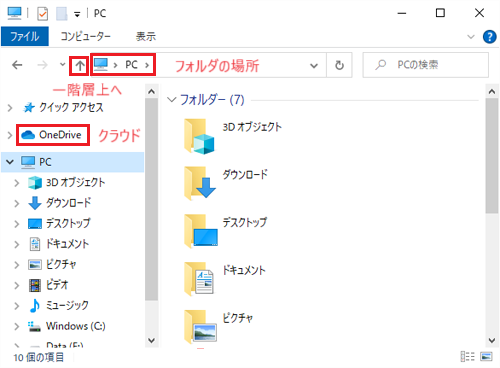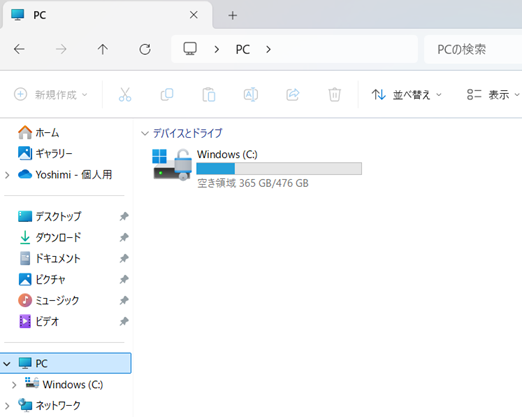エクスプローラー
エクスプローラーはWindows95の時代から搭載されているファイル管理のためのアプリです
エクスプローラーと聞くとEdgeブラウザの前に使用されていたInternet Exporer(インターネットエクスプローラー)を想起する方も
多いかと思いますが、全く関係はありません
パソコンを使いこなしている人の特徴の1つとして、エクスプローラー機能を使いこなしていることにあります
フォルダやファイルの関係を理解すれば自由にフォルダを作成したり、ファイルの移動や保存ができるようになります
エクスプローラーとは
エクスプローラーはWindowsの標準機能のひとつで、左側にフォルダの一覧が並んでいて右側にそのフォルダの中身が
表示されている画面のことです
英語で「explorer」の意味は「探検者」ですが、WindowsPCにおいてのエクスプローラーはWindows上のファイルを
管理するプログラムです
下の図はパソコンの中がどういうふうに構成されているのかを表しています
正確にはドキュメントやピクチャなどのフォルダはHDD(SSD)の中にある個人用のフォルダの1つです
フォルダの中にはまたフォルダを幾重にも作ることができます
このようなフォルダの並びを階層といいます
階層を理解することで、ファイルがどこにあるのかがわかるわけです
エクスプローラーを起動する
画面下部のタスクバーにあるフォルダの絵のアイコンがエクスプローラーです
表示されていない人は一時スタートボタンを右クリックして表示させてください
上はWindows10の下はWindows11の画面です
区切られた左側をナビゲーションウィンドウといい、
ナビゲーションウィンドウ内のフォルダをクリック
するとその中身が右側に表示されます
階層を折りたたむにはVをクリックします
特にフォルダの場所はいろいろなファイルを保存
する時に、特に確認してほしいところです
特にマイクロソフトのクラウドである「One Drive」
に保存されてしまうトラブルが多いです
windows11では初期設定がクラウドになっている
ため注意が必要です
※クラウドはネットワーク上の保管フォルダです
クラウドに保存してしまうと、自分のパソコン
にはファイルが残りません
クラウドは使いようによっては便利なのですが、
写真など大量のファイルを保存してしまうと
容量オーバーになりサブスク移行を勧められます
インターネットを利用して画像やファイルをダウンロードしたとき、ダウンロードしたファイルが見当たらないというケースがあります保存場所を意識してファイルを保存してみよう
Chromeの場合、設定を変更しないと「ダウンロードフォルダ」に保存されてしまいます
Chrome側の保存の設定を、保存時に確認するようにすると保存の際に場所を指定するウィンドウが表示されるようになります
※たいていの方は変更済みだと思いますが、表示されない方は聞いてください
通常文書はドキュメント、画像はピクチャ、音楽はミュージック、動画はビデオというのが一般的ですが、これは便宜上のことであり、
画像をドキュメントに保存しても本人が覚えてさえいれば全く問題はありません
保存場所を忘れてしまったときに、画像ならピクチャであると見当がつけやすいことや、ワードなどで画像を挿入したいときに自動的に
ピクチャフォルダが開くからという利便性の問題だけです
例えば、ダウンロードしたファイルをすぐ使いたい場合は、保存場所を「デスクトップ」にすると手間が省けます
使用後、不要になればそのままゴミ箱へ、取っておきたければ任意の場所に移動させればOKです
※サイズの大きなファイルをそのままデスクトップに残さないようにしてください
今回はワード文書をデスクトップに保存してみましょう
保存の練習用ファイル
 |
1.保存のウィンドウが表示されたら、 ナビゲーションウィンドウの 「デスクトップ」をクリックします 2.赤枠の部分に「デスクトップ」と 表示されます 3.ファイルを保存します 4.保存後デスクトップを表示して、ファイルが 保存されていることを確認してください |
||||