目次
1.ブラウザ
2.インターネットブラウザChrome(クローム)の使い方
3.いろいろなホームページを見る
4.いろいろな検索方法・生成AIによる検索
5.e-typing
6.お気に入りの登録
7.ヤフーのサービスを利用する
8.アカウント
9.セキュリティ
ネット上でWebサイト(ホームページ)を閲覧するときに使用するアプリのことです
通常windowsパソコンにはマイクロソフト社のEdge(エッジ)というブラウザが入っていますが、世界標準では
グーグル社のChrome(クローム)というブラウザが圧倒的なシェアを占めています
教室ではこのChromeを標準ブラウザとしていますが、もちろんEdgeにしていただいても構いません
ブラウザは1つのパソコンに1つというわけでなく複数使用することもできます
以下はよく使用されているブラウザのリストと特徴です
なお、スマホやタブレットではAndroidがChromeを標準ブラウザに、iPhoneではSafari(サファリ)が標準となります
パソコンと同じブラウザを使用して同期をオンにしておくと、お気に入りなどがパソコンとスマホで共有できます
■よく使用されるブラウザ一覧
Edge(エッジ) Windows標準ブラウザで、旧I.E.の後継ブラウザ
ChatGPTを利用したAI検索をいち早く取り入れています
検索することでポイントがたまるReward(リワード)という機能ありChrome(クローム) グーグル社のブラウザで一番機能が充実している
スマホがAndroidの人はこちらのブラウザがおすすめですSafari(サファリ) アップル社の標準ブラウザで、主にiPhoneやMacのパソコンで利用されているます
もちろんWindowsパソコンでも使用できますOpera(オペラ) VPNという匿名通信ができる機能があります
動作も軽く使用しやすいブラウザですBrave(ブレイブ) 広告をブロックしてくれる機能が優秀なブラウザです
ユーチューブなどの動画を見るときは、このブラウザ一択です
がっつり検索するときなども読み込みが速いのでおすすめですFireFox
(ファイアフォックス)昔からある非営利団体で運営しているブラウザです
便利に使える拡張機能を最初に取り入れたのもこちらのブラウザです
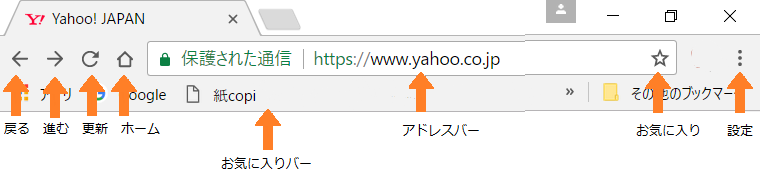 |
1.戻る・・・1画面前のページに戻ります
2.進む・・・戻しすぎた場合など、1画面進めたいときに使います
3.更新・・・最新の状態のページを読み込みます
4.ホーム・・・ホームに設定したページに戻ります(今回はヤフーで設定してあります)
5.アドレスバー・・・ホームページのアドレスを直接入力するためのバー(検索で探すのが大変なときなどに使用)
6.お気に入り・・・登録しておくと、検索をしなくても直接そのページに行くことができます(ブックマークともいいます)
7.設定・・・文字の大きさ・バーに表示するものなどの変更はここでできます
※頻繁にネットサーフィンをする人は「戻る」や「進む」をマウスで操作できる5ボタンのマウスを使用すると楽です
1.@エス(アットエス)
静岡新聞社のホームページです
イベント・グルメ・映画情報などローカルなコンテンツがたくさんあります
2.静岡バス
静岡鉄道のバスの時刻表や料金・所要時間などを表示してくれるページです
トップページから「時刻表」クリックし、停留所名を入力し、候補の一覧から選びます
ダイヤ改正もすぐに反映されるので、バスを利用される方はお気に入り登録をしてもよいでしょう
※鉄道時刻表は「JRの時刻表」などと検索すると出てきます
3.Wikipedia(ウィキペディア)
編集可能な百科事典で、あらゆるワードを調べることができます
常に情報は最新ですが、書いてあることが全て正しいというわけではないことは念頭において利用しましょう
ブラウザの時に少しお話しましたが、主な検索エンジンは3つあります
※検索エンジン・・・世界中からデータを収集するときに使用されるプログラムのことで、収集方法が異なる
1.Google検索(グーグル)
グーグル社のChrome(クローム)を筆頭に、Brave(ブレイブ)、Opera(オペラ)など多くのブラウザで使用されています
2.Bing検索(ビング)
マイクロソフトのEdge(エッジ)で使用されています
近年、Copilot(コパイロット)と呼ばれるChatGPT(チャットGPT)ベースのAI検索もできます
3.Yahoo検索(ヤフー)
LINE・ヤフー社が提供しているエンジンで、ヤフーで検索すると自動的に使用することになる
個人的には全て使用することがありますが、広告が少ないのでクロームベースのBrave(ブレイブ)を使用することが多いです
今回はヤフー検索を使って説明します
1.AND検索
キーワードを複数打ち込むことによって、検索範囲を絞ることができます
ワードとワードの間は、必ずスペースを入れてください
ワードはいくつ入力しても大丈夫です
2.目的を絞り込んだ検索
ヤフーの検索にはウェブ以外に「画像」・「動画」・「地図」など目的に応じた検索ができるようになっています
例えば写真を集めたいときは「画像」というところをクリックしてください
クリックするのは入力前でも入力後でも構いません
小さな画像が表示されますが、クリックで大きくすることができます
また、画像は個人使用に限り有料のもの以外はパソコンに保存できます
保存してワードなどで使う方法はワードの時に説明します
※有料のものは画面に透かし模様が入っていることが多いです
AIを使った検索方法で、マイクロソフトで提供しているのがCopilot(コパイロット)、グーグルはGemini(ジェミニ)です
 Copilotを使用したいときは、Edgeブラウザの右上の青いアイコンをクリックします
Copilotを使用したいときは、Edgeブラウザの右上の青いアイコンをクリックします 画面下の「何でも尋ねてください」というところに調べたいことを入力します
マイクロソフトのホームページ(MSN)からも利用できます
 Geminiを使用したいときは、まずグーグルのホームページに行き、右上のアプリボタンからGeminiをクリックします
Geminiを使用したいときは、まずグーグルのホームページに行き、右上のアプリボタンからGeminiをクリックします 初期設定を済ませてからの使用になります
画面下「ここにプロンプトを入力してください」の部分に同じように入力します
ひとくくりにAIといいますが、結構表示される内容は異なります
また、画像の生成も可能です
タイピングの練習サイトです
練習をしたいときは、画面右にある「タイピングバラエティ」のジャンルをクリックします
例えば、「スタディ」をクリックすると、「ことわざ」や「難読漢字」などが表示されるので、選んでクリックします
(おすすめは、初心者マークのあるところです)
練習画面が表示されたら、スペースキーを押して、開始します
押すキーや指は、色で表示されるので、わからないときはガイドに従ってください
終わるとスコアが表示されます(Good→S→A→B→C→D→E )
注意・・・必ず日本語入力をオフにしてください(「あ」ではなく「A」の状態)
1.アドレスバー内の右端にある☆のマークをクリックします
2.図のようなウィンドウが出てくるので、保存場所を変更したいのであれば、▼をクリックし、任意の場所を選びます
3.ブックマークバーを指定した場合は、バーに登録されますので、次回からはそこをクリックすれば目的のページにすぐジャンプします
 |
ヤフーの主なサービスを紹介します
中にはIDが必要なものがありますが、トップページメール部分の「新規取得」からIDを作成できます
作成したIDやパスワードはアカウントと呼ばれます
※アカウントについては次の項目で説明します
| 項 目 | 内容 | ID |
| メール | 無料のメールアドレスがもらえます。(フリーメール) Webメールなので、パソコン買い換え時でも、メールの移行は不要です |
要 |
| ショッピング | ヤフーの通販サイトです 大きなショッピングモールで、いろいろな商品が購入できます ZOZO(ゾゾ)やLOHACO(ロハコ)は別店舗ですが、同様に使用できます 送料無料などの条件はショップによって異なります また、ポイント5倍デー(5の日)などがあり、ペイペイのポイントが還元されます ※ソフトバンクやワイモバイルを使用している方はポイントがさらに多くなります |
要 |
| オークション フリマ |
落札は無料ですが、出品するにはプレミアム会員になる必要があります プレミアム会員の資格はソフトバンク、ワイモバイル使用者は無料です ※ヤフーのプレミアム会員で、いろいろなサービスが受けられる特典があります |
要 |
| 天気・災害 | 全国の週間天気予報や各種警報などを調べることができます 大雨の時、河川のライブカメラや水位の情報は避難の目安になります |
不要 |
| 知恵袋 | ネット版、よろず相談所です わからないことは、ここで調べると、たいてい解決します |
不要(要) |
| 番組表 | 一週間分のテレビとラジオの番組が確認できます シーズンのドラマ情報や視聴率ランキングなどもあります |
不要 |
| Yahoo!モバゲー | 短時間で遊べるゲームが多く、基本無料です 快適に進めるためにはアイテム課金が必要です |
要 |
| PayPayグルメ | グルメ検索と予約ができます 店舗によってはクーポンもあります Rettyもグルメ検索ですが、この周辺の情報は少なく利用には不向きです 一休.comレストランは評価の高い高級店の情報があります「 |
不要 |
| 路線情報 | 出発駅と到着駅、出発日や時間を入力すると、どの路線を使って、何時に着くかがわかります 到着時刻での検索が便利だと思います |
不要 |
| ファイナンス | 株価情報を見ることができます。 証券会社のものよりは、時間的に遅い情報ですが、オンラインでトレードをしていない人が 利用するには見やすいし、手軽に使えます |
不要 |
| 地 図 | 検索にある地図と同じです 住所入力で開き、航空写真などもあります +とーまたは、マウスのスクロールで拡大縮小、移動はドラッグ操作です |
不要 |
| トラベル 一休.com |
行先・予算・人数などから宿泊できるホテルを検索します オンラインでの予約も可能です(決済はカードまたは現地支払いで) また、宿泊した人のユーザーレビューはかなり参考になります 一休は高級宿泊施設専用サイトです |
要 |
| カレンダー | スケジュールの管理ができます 予定を通知してくれるリマインダー機能が使いやすいです アプリ版の方が便利なのですが、来年3月で終了になります |
要 |
| クラシル | 料理のレシピとその手順を動画で見ることができます レシピを探すだけなら、登録をせずに使用できます |
不要 |
アカウントとは、自分自身を証明する「会員証」のようなものです
LINE、ショッピングサイトなどのネット上のサービスを使用するときには、サイトごとにアカウントの登録が必要です
ネット上では本人を特定する印鑑や自筆のサインは使用できないので、それに代わる手段として必要なのです
とはいえ、サービスごとにアカウントを作成するのは大変なので、共通アカウントといわれるものも使用することもあります
共通アカウントにはグーグル・アップル・X(旧ツイッター)、フェイスブック、ラインなどがあります
アカウントは、「ID=名前やメールアドレス」と「パスワード=暗証番号」がセットになっています
アカウントでアプリやサイトにログインすると、本人確認が完了し利用できる状態になります
このようなサービスでは電話番号や口座番号だけでなく、購入履歴など個人情報がたくさん入っているので、それを守るためにも
IDとパスワードはしっかり管理して、他人に知られないようにしてください
ここからお話しすることはスマートホンにも共通して起こりうることです
むしろ、個人情報がつまっているスマートホンの方が重要だといえます
パソコンにWindowsというOS(基本プログラム)が入っているのと同様、スマートホンにはiPhoneのiOS、
googleのAndroid(アンドロイド)が一般的に使われていますが、安全性は以下の通りになります
IOS>Android
iPhoneの場合はアップストアで厳しい審査を通ったもののみがストアに並びます
ゆえに、Androidのスマホを利用している方は、セキュリティソフトは必須となります(らくらくホンも)
※Androidのスマホ・タブレット…Xperia・Galaxy・arrows・AQUOSなどiphone以外の市場に出回っている端末の大半
■コンピュータウィルス
1.コンピュータウィルスとは?
コンピュータに被害をもたらす、不正なプログラムのことです
コンピュータウィルスが侵入すると、自分のパソコンがおかしくなるだけでなく、知らないで他人のパソコンにも
ウィルスを送る加害者になってしまうこともあります
ウィルスはアプリをダウンロードした時、感染しているHPを見た時、他人からもらった感染ファイルを開いた時、
添付ファイルを開いたときなど、感染する状況は多々あります
2.感染してしまったら
パソコンの画面の表示がおかしくなる(文字の崩れなど)
パソコンが重たくなる(起動に時間がかかったり、フリーズが増える)
ファイルが壊れて開けなくなったり、プログラムが起動しなくなったりする
おかしな挙動をする(急に音楽が鳴り出したり、画面に変な画像が表示されたりする)
ID・パスワードなどの個人情報や写真などのファイルをネット上にばらまく
外部から侵入しやすくなる
※これらの症状が全てがウィルスのせいでというわけではありませんが、可能性はあります
感染してしまった場合、社内のパソコンであれば、会社全体のコンピュータにうつしてしまう可能性があります
当然、会社に多大な損害をもたらしかねませんし、信用問題にもなります
そうならないよう、特に会社や仕事で使うパソコンには、しっかりセキュリティ対策をしましょう
3.ウィルスを駆除するには?
ウィルス駆除ソフトを入れて、駆除をする
パソコンを初期化して購入時の状態に戻す
※初期化により、バックアップしたファイル以外はすべて消えてしまいます
ネットワークの設定やプリンタの設定・オフィスソフトのインストールなど、一からやり直しになります
4.対策ソフト
一番簡単なのは対策ソフトをインストールすることです。
ソフトはパソコンショップでの販売、オンラインでのダウンロード販売などがあります
一般的に、プリインストールソフト(最初からパソコンに入っている体験版のプログラム)として「マカフィー」「ノートン」
「ウィルスバスター」などがありますが、3ヶ月から1年で無料期間が終わるので、その後は継続か、新しいソフトを入れる
必要があります
無料でもよいソフトがいくつかあるので、そちらを使われてもよいでしょう
また、不用意にリンクをクリックしないことも大切です
※おすすめのセキュリティソフト…E-SET・AVAST・AVIRA・AVG・Bit Defender・マカフィー・ウィルスバスターなど
※無料版はウィルス対策だけで、スパイウェア・不正アクセスなどの対策機能はついていません
ウィンドウズ8・10・11にはDefender(ディフェンダー)という対策ソフトが標準で入っていますが、
ネットバンクやショッピングなどされる方はできれば有料版をいれてください
AV TESTの評価一覧表(2024年8月)
5.注意点
セキュリティ対策ソフトをインストールする前に、必ず使わなくなったウィルス対策ソフトを削除してから、行ってください
基本的にはコントロールパネルのプログラムから行いますが、わからない場合や削除時エラーが出た場合は、ご相談ください
■スパイウェア
パソコンを使っている人の個人情報や利用状況を収集して、作成元に送るものがスパイウェアです
裏側で勝手に動いていることが多いので、気づきにくいというのがあります
アプリをインストールする時の、利用許諾に含まれていることもあります
■不正アクセス
外部から自分のパソコンに侵入してくる行為が不正アクセスです
クラッカーやハッカーにより、情報を盗み取られたり、ファイルを改ざんさせられたりすることもあります
※クラッカー・・・悪意をもって他人のコンピュータに侵入し、中身を盗み見たり、改ざんや破壊などを行う者のこと>
企業のメールを装い、リンク先をクリックしてログインすることでパスワードやIDを抜き取られたりします
基本的に会社からメールで直接IDやパスワードを尋ねることは絶対にありません
対策としては、お気に入りに登録したリンク先からログインするか、直接アドレスの確認をしましょう
最近また携帯電話やパソコンにフィッシングメールが非常に増えています
カード会社を語る、手続きをお願いするメールなどがあります
自分に心当たりがあっても、必ず発信先のホームページを訪問して、確認をとってください
書いてある電話番号には絶対にかけないでください(問い合わせもダメです)
対応としては、そのまま削除で大丈夫です
※あやしい電話番号は検索すると調べることができます
■迷惑メール
スパムメールともいわれ、無作為に送られてくる広告メールなどが、その1つです
対策としてはフィルターをかけるなどありますが、懸賞などや掲示板等にメールアドレスを書き込むときは、フリーメールにして、
いつでも破棄できる状態にすることです
ショップから送られてくるメールは「配信停止」の手続きをすることで、減らすことができます
また、もし迷惑メールが増えたら、プロバイダのHPからメールアドレスの変更をしてもよいでしょう
■ワンクリック詐欺(架空請求)
いろいろなサイトを見ているうちに、ついクリックしてしまったリンクから、そのサイトの利用料金を請求されるシステムです
これはアダルトサイト系に多いのですが、年齢認証や、このサイトの利用をするかを「Yes」か「No」で問われます
通常「Yes」をクリックすると、「ご利用ありがとうございました」とか「ご登録手続きを完了いたしました」のようなメッセージが表示され、
パソコンのIPアドレス(住所のようなもの)や、携帯電話であれば個体識別番号などが表示されます
しかしこれだけでは、こちらの実際の住所も名前も相手にわかってしまったわけではありません
警察の捜査が入らない限り、プロバイダは個人情報を外部に伝えることはないのです
ですから、料金請求のメールなどが来ても、一切無視をしてください
また、あまりしつこいようであれば、プロバイダや携帯の端末のサイトから(例…ソフトバンクの場合はMy Softbank)、
アドレスやドメインでブロックして、受信しないようにしたり、メールアドレスを変えたり、警察に相談するなどしましょう
※利用規約がきちんと明示してあり、何度も同意確認をした上でクリックした場合は、料金が発生することもあります
また、アマゾンやヤフーなどの大手サイトの利用料金未払いを請求する架空請求などもあります
あわててクリックやタップをせず、確認をとりましょう
判断がつきかねるときは、ご相談くだされば、調べてお返事をします
■偽ウィルス対策ソフトのインストール(点検商法)
突然、「あなたのパソコンはウィルスに感染しています。 今すぐこのソフトを入れ駆除してください」
また、「システムにエラーがあります。今すぐクリックして更新してください。」」
のようなメッセージが表示され、ソフトの購入を促されます
これにより、氏名や電話番号、クレジットカードなどの個人情報が漏れたり、スパイウェアをしこまれたりする可能性があります
こういう場合はあわててクリックせず、まず本当に入っているのかを検査することをおすすめします
※ウィンドウズの更新がネットを見ているときに、画面に表示されることはありません
参考ページ
■スマートホンやパソコンから流出する個人情報
端末に仕込まれたスパイウェアによって、勝手に個人情報が収集されてしまうことがあります
また、写真などには位置情報というものが記録され、安易に公開した写真から、自分の家が特定されてしまうなどの被害も
写真を撮るときには、位置情報をオフにするとか、公共の場での公開は控えるなど、対策をしてください
一旦流出してしまった個人情報はほぼ100%取り消しはできないものだと思ってください
■SNS(ソーシャルネットワークサービス)・ブログ・掲示板などのコミュニティサイト
Facebook(フェイスブック)・X(旧ツイッター)・Instagram(インスタグラム)などのSNSは
コミュニケーションをとる手段としては優れていますが、反面、実名登録によるトラブルや、
SNS疲れなどの問題もでてきています
友達のリンクをたどって、全く面識のない人から接触があり、物を売りつけられるなどの被害も
また、著名人を装って投稿する「なりすまし」なども問題化しています
ブログや動画サイトなどでは、俗に炎上といわれる不用意な書き込みや動画によるトラブルが年々増加しています
また、某巨大掲示板から有料会員の顧客データが流出し、書き込み内容が公表されてしまうというトラブルも
大切なことは、ネット上のデータは誰にでも閲覧可能であるという意識を持つことです
最近企業では内定を出す際に、SNSの書き込みをチェックしているところも多いと聞いています
一度書き込んだデータは末代まで残るという意識を持って、不用意なことは書かないことを心がけてください
※デジタルタトゥーといいます
■オンラインゲーム
携帯やパソコンの普及に伴い、爆発的に参加者が増えています
SNSのように、いろいろな世代・いろいろな業種の人たちとの交流を楽しむには、おもしろいと思います
問題は、基本無料と書かれていますが、ストレスなく遊ぶためには課金が必須という現状です
自分の出せる範囲で遊ぶ分にはよいのですが、中には重課金者といわれる、毎月、数万から数十万の課金をする人もいます
価値観はそれぞれですが、所詮単なるデータなので、自分で上限を決め、その中で楽しんでください
現在は、小学生をはじめ、中高校生にも広がり、親のクレジットカードで何十万も課金をしているケースも問題になっていますし、
ネトゲ(ネットゲーム)中毒といわれる、普通の日常生活に支障をきたす人もでてきています
のめりこまず、気分転換程度に利用するのがよいと思います
※スマホのゲームアプリもガチャという課金システムがあるので、注意が必要です
■公衆無線LAN
スマホのパケット代節約のため、無料のWi-Fiを利用する方が増えました
ほとんどが、パスワードを必要とし、暗号化されたサービスなのですが、中にはそうでないものもあります
見分け方は、Wi-Fi名に鍵のマークがついているかどうかです
※携帯会社で提供しているWi-Fiスポットなどは、比較的安全といえます
また、セキュリティのかかっていないサイトの利用は控えましょう
安全なサイトにはSSLという暗号化をして送信する仕組みがあり、アドレスバーに鍵などのマークがあります
| エッジブラウザ | ||
| クロームブラウザ |
■誹謗中傷・プライバシー侵害
自分の知らないところで、勝手にメールアドレスや電話番号等の個人情報や写真などを無断で掲載されたりすることがあります
また、掲示板の匿名性を利用した誹謗中傷によるいじめなども深刻な問題です(特に小・中学生の裏掲示板など)
気付いた場合は、すぐに掲示板やサイト等の管理者に削除を依頼しましょう
掲載内容が名誉毀損や業務妨害等に該当する場合は、最寄りの警察署か、各都道府県警察本部のサイバー犯罪相談窓口に相談しましょう
<追記>
「ネット料金を安くしませんか」とか、「電気料金を安くしませんか」などという勧誘の電話も多いと思いますが、
きちんとネットで調べてから契約をしてください
一見安く見えますが、オプションの課金システムがあり、トータルすると逆に高くなることもあります
(不要なオプションに加入されている方は多いです)
心配な方はご相談ください。
■ 国民生活センターのインターネットのトラブル事例
大切なことは、ちょっとでも不安に思ったら、まずネットで調べてみることです
たいていの事例はネットにアップされています
振込詐欺同様、まず調べたり、確認をとってから行動を起こすことが重要です