今回が最後のレッスンになるため、私がよく使用しているアプリやおすすめアプリを紹介します
簡単なアプリの内容紹介も書いておきますので、Appストアからダウンロードしてください
※基本無料のアプリですが、課金要素がある場合はその旨記載してあります
なお、テキストのP115から日常生活に役立つアプリの項目があり、重複しているものもあります
■実用的なアプリ
1.電子マネーICカード残高確認
SuicaなどのICカード系の残高や利用履歴をまとめて確認できます
もちろんLuLucaも使えますが、コジカなどの買い物系のカードも登録できます
とはいえ、カインズのような専用アプリがあるショップであれば、そちらを利用した方がよいでしょう
2.グーグルマップ
地図アプリで、特にスマホ版はナビゲーション機能が便利
カーナビのマップが古く検索で出ないような場所でもほぼ表示される
最近のカーナビにはグーグルマップを搭載したナビを選べる(地図の更新が不要)
車だけでなく徒歩移動の時なども使用できる
ストリートビューで現地を写真で確認できるのも便利
3.ヤフーカレンダー・グーグルカレンダー
スケジュールを書き込むだけでなく、予定の前日などに通知してくれるリマインダー機能が便利
スケジュールを個人用と仕事用で分けたいときは2つ使うのもあり
4.ヤフー乗換案内
鉄道だけでなく、バスの時刻表にも対応しました
静鉄バスの時刻表もこのアプリで確認できます
5.グーグルキープ・メモ
メモアプリはiPhone専用のメモアプリ、Google KeepはiPhoneでも使えるAndroid用メモアプリです
どちらもホームページをそのまま保存したり、ラベルやフォルダを作って分類したりと
容易にデータのデジタル管理ができます
加えてグーグルキープにはOCRといって、手書きや文書をそのままカメラで撮影して
画像から文字起こしをしてくれる機能もあります
6.グノシーまたはスマートニュース
いろいろなニュースをまとめて見ることができるアプリです
トップページの右下に表示される虫眼鏡をタップすれば、興味のある話題だけピックアップでき
読む順に並べ替えたり、関心のない話題は削除することもできます
※編集画面で下にスクロールすると更に多くのカテゴリから選ぶことができます
また、クーポンもまとめてここで取得できます
難点は広告が多いことです
7.そら案内
天気予報アプリはたくさんあり、有名なところでウェザーニュースがありますが、無料版は広告表示が多く
個人的には見づらく思っています
そら案内は昔から昔から使用し続けているアプリでシンプルで見やすいと思っています
(広告は下の方にちょっとだけ出ます)
現在地の天気のほか他の地域の天気も登録できるので、旅行するときなど役に立ちます
8.So Easy(ソーイージィ)
片付けや料理、便利グッズなど生活全般に関するライフハックを短い動画で紹介してくれます
お気に入りなどを登録するには会員登録が必要ですが、見るだけならしなくても大丈夫です
9.Cookpad・Kurashiru・DELISH KITCHEN
レシピ投稿サイトのアプリです
サブスクではありますが、無料でも使えます
動画があるので、作り方もわかりやすいです
■趣味系アプリ
1.radiko(らじこ)
ラジオをスマホで聞くためのアプリです
普通のラジオと違いノイズがないのが利点です
聞き逃した番組を後で聞くこともできますし、ポッドキャストの配信も始まりました
NHKがメインの方は「らじるらじる」がおすすめです
2.Spotify(スポティファイ)
音楽配信アプリで、CMを挟む形で無料で利用できます
CMなしやパケットを消費しないダウンロード再生はサブスク会員のみ利用できます
3.TVer・ABEMA
どちらも無料で利用できますが、画面が小さいためテレビやスマホでの視聴がおすすめです
サブスクであればAmazon Prime・Netflix・Hulu・NHKオンデマンドなど多くのサービスがあります
4.青空文庫
版権のきれた小説がアップされています
スマホでは画面が小さく読みづらいので、タブレット推奨です
なお、有名な作品はYoutubeに朗読版がありますので、目が疲れる方にはこちらが良いと思います
 2月分
2月分
ブラウザはウェブブラウザの略で、ホームページを見るためのアプリです
iPhoneには標準でSafariがインストールされていますが、あまり使い勝手はよいとはいえません
ほとんどの方がWindowsを使用している現状ではEdge(エッジ)かChrome(クローム)を使用
している人が大半だからです
パソコンとスマホで同じブラウザを使用すれば、お気に入りなども同期され、どちらでも使えるように
なり利便性があがります
ブラウザは自分にとって使用しやすいものを使いましょう
ちなみに私のスマホにはブラウザアプリは5つ入っていて、用途で使い分けています
メインブラウザはBraveです
| ブラウザ名 | 特 徴 | ||
| Edge エッジ |
マイクロソフトソフト標準ブラウザ マイクロソフトのアカウントがあった方がよい 昨年Bingに変わるCopilot(コパイロット)という生成AIが搭載された |
||
| Chrome クローム |
グーグルのブラウザで、Android標準ブラウザになります 全世界のシェアが7割近く、WindowsがEdgeが標準になったころに 乗り換えた人が多い Edgeと並び、2大ブラウザと呼ばれる グーグルのアプリを使用する機会も多いと思うので、アカウントはあった方がよい |
||
| Safari サファリ |
Apple標準ブラウザでMacの標準ブラウザ iPhoneとの相性はよいのですが、個人的には使いやすさはイマイチだと思います |
||
| Opera オペラ |
Chromeベースなので、さほど使い勝手はChromeと変わらない 読み込み速度が速く広告の表示も少なめ |
||
| Firefox ファイアフォックス |
昔からあるブラウザで、マイクロソフトのI.E.とで2大ブラウザと言われていた 画期的だった拡張機能を搭載し、カスタマイズできるのが特徴 ※現在拡張機能はChromeにもあります |
||
| Brave ブレイブ |
2019年に新しく開発されたChromeベースのブラウザ 広告表示を抑え、トラッキングをブロックするため、スピードが速く、セキュリティが しっかりしているのが特徴(パケットの節約にもつながる) また、Youtubeも広告をブロックしてくれるため、プレミアム会員にならなくても広告なしの 視聴が可能になるのが最大の利点 Youtubeを見るときはYoutubeのアプリよりこちらを利用した方がストレスフリーです |
||
他にも数多くのブラウザがあります
広告が邪魔だと感じることが多いのであれば、ブラウザを変えてみましょう
■注意点■
国税庁などの政府機関や金融機関など、EdgeとChromeが推奨ブラウザになっているケースがあります
こういうサイトを利用するときだけは、どちらかを使用した方が無難です
※推奨ブラウザでないとうまく動かなかったり、表示が崩れることがあるためです
 1月分
1月分
■グーグルアプリ
Androidのスマホには最初からいくつかグーグルアプリがインストールされていますが、
もちろんiPhoneでも利用できます
今回はそんなグーグルアプリをいくつか紹介します
グーグルアプリの魅力は高性能のアプリを、一部を除き無料で使用できることです
| アプリ名 | 内 容 | ||
| Google マップ | パソコンでもスマホでも使用できる地図アプリです 調べるときはパソコンで、使うときはスマホで使い分けすることが多いです |
||
| Google ドライブ | クラウドストレージサービスの1つです windowsパソコンからスマホ、スマホからパソコンに文書や写真を送るときに使います もちろん、ファイルの保管にも使えます |
||
| Google アプリ | クロームの簡易版のような位置づけですが、類似画像検索のグーグルレンズや曲名検索などは クロームにはありません |
||
| Google Chrome | 世界で一番使用者が多いインターネットブラウザです 機能も多く、使い勝手はよいのですが、広告が多いのが難 |
||
| Gmail | グーグルのアカウントがあれば、誰でも使用できるメールソフト ウェブメールのため、インターネット環境がないと使用できません ウェブメールの利点はパソコンを変えてもログインすれば使用できることです |
||
| Google カレンダー | 個人的にはパソコン関連のスケジュールはこちら、私用はヤフーカレンダーとで 使い分けしています(グーグルカレンダーの予定をヤフーに送ることも可能) |
||
| Google ドキュメント | 文書作成アプリで、ワードとの互換性は完全ではないがあります スマホ版は画面が小さくPC推奨 |
||
| Google スプレッドシート | 表計算アプリで、エクセルとの互換性は完全ではないがあります こちらもPC推奨 ドキュメントも含めマイクロソフトの「オフィス365」の方が使いやすいと思います |
||
| Google Fit | 健康管理アプリでスマホ版のみあります | ||
| Google Meet | ZOOMのようなオンラインビデオ会議のアプリですが、こちらは時間制限がありません 無料のアカウントでも使用可能人数は100人となり、必要十分です |
||
| Google Earth | 東大王の地球押しでも使用された地球を見るためのアプリです マップのストリートビューのようなもので、海底まで見ることができます |
||
| Google ポッドキャスト | いわゆるネットラジオのようなものです もちろんポッドキャストはiPhoneにもあります |
||
| Google ToDo リスト | スケジュール管理とリマインダー機能があります | ||
| Google Keep | メモとリストの管理アプリです iPhoneには「メモ」という使いやすいアプリがありますが、 将来的にiPhoneからAndroidに乗り換えるのであれば、 こちらを使用しておけばデータの転送は不要です |
||
| Google 翻訳 | 日本語から外国語に、外国語から日本語に翻訳してくれます 海外旅行のお供に、また突然外国語で道を尋ねられた時、目にした英文の意味を知りたい時など いざという時に役に立つアプリです |
||
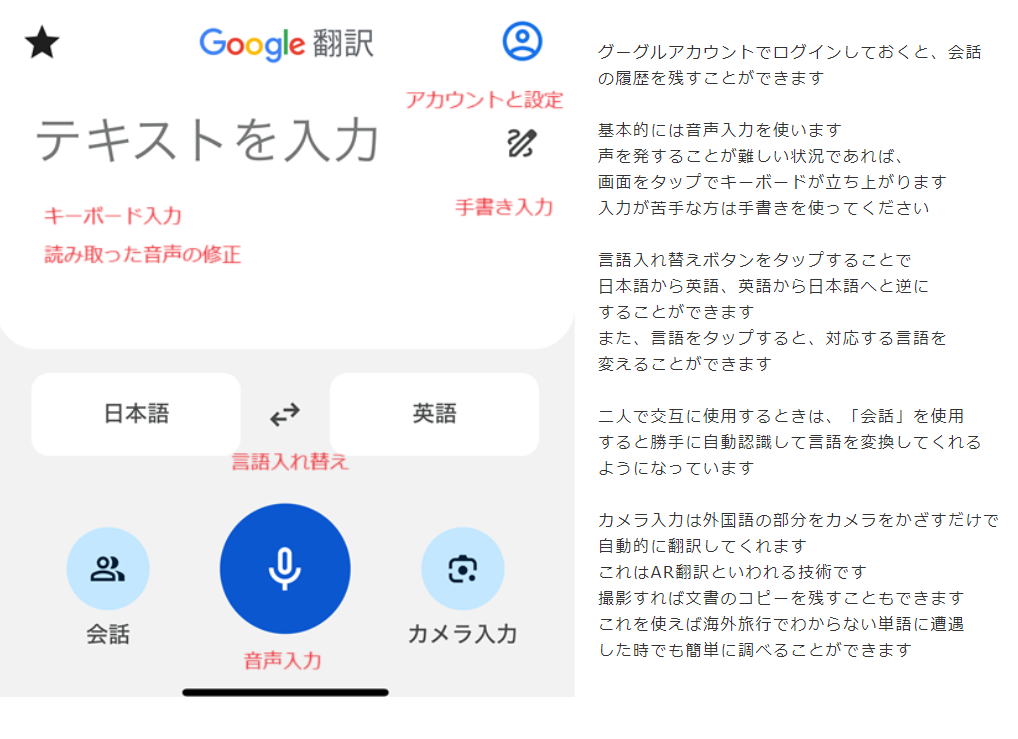
 12月分
12月分
■健康管理アプリ 類似画像検索は日常生活や旅先で見つけた植物や建物や物の名前を知りたい時などに使えます ■iPhone8について ■iPhoneをなくしたときの探し方 ■bluetooth(ブルートゥース)P40 ■いろいろな充電方法 ■スマホとパソコンの違い Copyright(c) 2016 ホームページサンプル株式会社 All Rights Reserved. Design by http://f-tpl.com
1.歩数管理
iPhoneには「ヘルスケア」という健康管理アプリがはいっています
そのため、スマホを持ち歩いている間は歩数としてカウントされます
ただ、いつも身に着けているわけではないので、その点ではスマートウォッチやスマホ連動型万歩計を使用するほうが
正確性が高いと思います
万歩計もスマホ対応のものだと、スマートウォッチのほうが安いです
腕につけるのが好きではない方は、足首につける、ベルトを外してネックレスや懐中時計にする、ナースウォッチにする
カラビナをつけてベルトやチャックにつけるなど方法はあります(心拍などは測れませんが…)
スマートウォッチは当然Apple Watchがよいのですが、電池のもちが悪いことと価格帯が高めであるため
売れ行きはSamsung(サムスン)、Huawei(ファーウェイ)の次になります
私自身も2年以上Huaweiのスマートウォッチを使用しています
アプリも問題なく使用できるのですが、スマホを探す機能がうまく働かなかったり、音楽の取り込みができません
とはいえ、健康管理に関しては問題なく使用しています
スマートウォッチの機能は様々で、心拍数、ストレス、睡眠の質、歩数、消費カロリー、血中酸素濃度、血圧、体温などが計測できます
つけているだけで、自分の健康状態がわかります
付加価値として、スマホに来た着信やメッセージの表示、天気、コンパス、アラーム、ストップウォッチ、懐中電灯、音楽、スマホを探す、通話機能
Suikaなどの電子決済機能、はては気圧、高度、転倒検出機能など、多種多様な機能が搭載されています
価格帯はAppleの製品で3万~5万円台位から、他のメーカーであれば2,000円台くらいからあります
ただ歩くだけではという方には、歩くだけでポイントがたまるアプリもあります
歩数の記録もちゃんとしてくれますし、一石二鳥です
特に「Tヘルスケア」というアプリは時々アプリを起動するだけで、手間がかかりません
1年で数百円という感じですが、たまったポイントはツタヤポイントに交換でき、ウェルシアで使用できます
「Coke on」も起動は週1くらいなので、お手軽です
ただし、一週間に3万5千歩歩く人でないとポイントはあまり増えません
たまったポイントはコカ・コーラの自販機でドリンクと交換です
他は歩いた歩数ポイントを使って広告を見るとポイントがたまる「トリマ」などが代表格ですが、毎日歩数がリセットされるため、
面倒に思われる人も多いです
2.健康管理グッズとアプリ
スマホの普及とともに、様々なデジタルグッズが登場しています
スマホで健康データを管理できる製品の一例をあげておきます
■体重計
最近の体重計もWi-Fi(ワイファイ)やbluetooth(ブルートゥース)を使用してスマホと連携する製品が
かなり増えてきました。
体重計には体組成計が内蔵されているものも多く、体重以外にも体脂肪、内臓脂肪、骨格筋量、BMI、
骨量、水分量、体脂肪率、基礎代謝量などが計測され、スマホにデータとして一括送信されます
送信されたデータはグラフとして見ることもできるため、自分の体の状態がわかりやすいです
価格帯は国産のタニタやオムロンなどは、5千円台位から、Amazonあたりで手に入る安価なものなら
その半額程度で手に入ります
■血圧計や体温計
血圧や体温を測れる機能のあるスマートウォッチもありますが、正確な数値で管理したい場合は専用の製品を
購入されたほうが確実です
計測すると同時にアプリにデータが送られるので、メモを取る手間が省けます
3.ヘルスケアアプリの使い方t
先日のアップデートでメディカルIDへの登録を促されます
緊急時にロック状態でも、血液型や年齢、アレルギー、緊急連絡先などが表示される機能です
使い方としては「概要」をスクロールしての「すべてのヘルスケアデータを表示」をタップすると、
計測データの一覧が表示され、詳細が見れます
うつ病リスクでは質問に答えることで、心の安定性を測ります
表示されていないデータはスマートウォッチや体重計と連携させることで表示できるようになります
4.医療系サイトとアプリ
■ユビー
名前を見ただけでは何のサイトか全くわかりませんが、AIを使った病気の診断ができるサイトです
AIが生成した質問に答えることで、色々な情報から病気を予測してくれます
個人的には一時はやったAkinator(アキネーター)を思い出しました
※Akinator…自分が思い浮かべている人をランプの魔人というAIが当てるゲーム
登録なしで無料で使用できますので、気軽に利用できます
質問に答えていくだけ、診断結果が表示されます
診断終了時に登録を促されますが、しなくても大丈夫です(使い続けそうならした方がよさそうですが)
症状に合いそうなおすすめ病院を表示してくれる機能もあります
■EPARK(イーパーク)くすりの窓口
処方箋をネットで送り、近くの薬局で受け取ることができるサイトです
門前薬局が混んでいるときなどは買い物ついでに受け取りができるため便利です
![]() 11月分
11月分
また、テレビ番組やSNSの気になるBGMを調べたい時、歌詞はわかるけれど曲名がでてこない時は
曲名検索で調べることができます(鼻歌からでも検索は可能です)
■写真アプリを使った類似画像検索
1.写真アプリから調べたい写真の画像をタップします
2.画面下の星のついたインフォメーションマークをタップします
※星のついていないiのマークは撮影日時や場所のみの表示になります
3.「調べる」をタップすると検索結果が表示されます
4.確認が終わったら、青くなったインフォメーションマークをタップして戻ります


■曲名検索
・音声アシスタントを使う
1.音声アシスタントを起動します
iPhone…サイドボタン長押し
2.siriが起動したら「曲名を調べて」と言います
3.スマホを音源に近づけます
・専用アプリを使う
1.ストアから「Shazam」というアプリをインストールします
2.起動させて、真ん中の丸ボタンをタップで検索します
※iPhoneの音声アシスタントはこのアプリを使用しています
![]() 10月分
10月分
今回iOS17のアップデート対象機種からはずれてしまいました。
昨年iOS16の対象外となったiPhone6,6s,7に関しては今年の5月にiOS15.7.6という
セキュリティアップデート配布されています
※それより前のiOS12も配布されました
8は発売されてから5年半位経っており、当時のチップの性能では17はうまく動作しないため
対象外となりました
結論から言うと、8は使用している方も多いので来年には更新されるのではないかと
私自身は考えていますが、100%更新があるとはいいきれませんし、
新しいアプリが対応していないケースも出てくるので、できれば買い替えも視野に
いれておいてもらいたいと思います
※LINEはiOS15以降が対象です(来年は16以降になるかも?)
買い替えはSE3あたりが6万円ちょっと位なので無印よりは手を出しやすいかと思います
ホームボタンもあるので8からの乗り換えはしやすいというのもポイントです
SE3のチップはiPhone13と同じものなので、性能的には申し分ありません
SE4の発売は来年3月ころと言われているので、発売以降、SE3は値引きされると思います
SEシリーズはだいたい2年間隔で発売されているので、予定通りであれば2024年3月ですが、
2025年にずれ込む可能性もあるとの噂もでていて、発売時期は不透明です
ちなみに9月時点で、Apple公式サイトでのiPhone8の引き取り価格は最高11,000円です
なお、無印iPhoneの公式サイトでの価格は以下の通りです
iPhone15は124,800円
iPhone14は112,800円
iPhone13は95,800円
※iPhone15は発熱問題が騒がれていますが、特に症状がでているのはProのようです
■アップデートのタイミング
新しいiPhoneの発売に合わせiOS17のアップデートが配布されます
セキュリティ系のアップデートは基本的にはすぐやった方がよいですが、
まれに不具合が出たりすることがあるので、個人的には少し日をずらしてアップデートをします
また、新機能が追加される年1回の大型アップデートの時は、ネットで情報を集めて判断するため、
2週間から1か月程度、間を空けてインストールをすることが多いです
現在のところ、LINEの不具合、発熱、バッテリー消費が激しくなる、Wi-Fiがつながらない等々
色々報告されています(いつものことですが…)
不具合の原因の1つは、iOS17にアプリがうまく対応していないことにあります
LINEのように使用者が多いアプリは、デベロッパで修正してアプリのアップデートをして対応しますが
一部のアプリは対応せず、そのままストアからなくなってしまうこともあります
この辺りはパソコンと同じです
機能的な問題に関しては、Appleの修正を待つしかありません
![]() 9月分
9月分
<必要なもの>
1.パソコンやタブレットなどの端末
※手元になければ他の人にスマホを借りる
2.自分のスマホのAppleIDとパスワード
3.事前設定
設定→一番上の自分の名前→探す→「iPhoneを探す」と「位置情報を共有」をオン
<探し方>
1.パソコンなどからからアップルの「デバイスを探す」を開きます ![]()
2.アップルIDとパスワードを使用しサインインします
3.「すべてのデバイス」から自分の端末を選択します
4.スマホの現在地が表示されます
※現在地の●をクリックし、「i」をクリックすれば、補足のメニューが表示されます
■補足■
・サウンド再生・・・端末から音を鳴らします
・紛失モード・・・他の人がアクセスできないようにロックをします
・iPhoneを消去・・・中のデータを遠隔で消去します
※iCloudにバックアップがあれば、見つかった端末や新しい端末で復元可能です
■AirTag(エアタグ)
iPhoneを探すアプリではAirTagの紐づけもできます
スマートタグは紛失防止タグ・セキュリティータグとも呼ばれています
スマートタグは紛失物を探したり置き忘れ防止のために使用されるもので、
基本的には鍵や財布やカバンなどに取り付けます
推奨ではありませんが、犬や猫の迷子防止や車の盗難防止に使用している人もいます
![]() 8月分
8月分
もともとパソコン用のワイヤレス接続の規格です
現在はスマホにも標準搭載されている機能で、ヘッドホンやイヤホン、スピーカー、キーボードなどを
接続するのに使用されています
特に音楽を再生するときは、スマホ本体よりスピーカーやイヤホンを使用した方がクリアです
デバイスは音質にこだわりがなければ、数千円で購入可能です(AppleのAirpodsは型落ちでも2万位)
bluetoothの転送距離はだいたい10m程度です
家の中であれば、ほぼ問題ない距離だと思います
![]() 7月分
7月分
iPhoneは8、SE第2世代以降のモデルはQi(チー)というワイヤレス充電に対応しています
中でも12以降のモデルはMagSafe(マグセーフ)というワイヤレスのマグネット充電にも対応しています
iPhoneを置くだけで充電ができるのですが、充電器自体は付属のケーブルが必要です
とはいえ、よく断線をするケーブルを買い替える手間は格段に減りますし、マグセーフ対応のものにすれば
モバイルバッテリーは完全ワイヤレスになります
■Qi(チー)
中国語で「気」を意味する非接触給電の1つ
充電器に置くだけで、充電が可能
発売当時は数千円したが、今では1000円以下でも購入できる製品も
また、時計や電気スタンド等、他の家電品に搭載されている商品もあります
購入時は高速給電対応の物を選ぶとよいです
■Magsafe(マグセーフ)
Appleが開発した磁石(マグネット)を利用して貼り付けて充電する方法
充電用パッドをiPhoneの背に貼り付けるだけで充電が始まる
Qiは上に置いておかなければいけないが、マグセーフは普通のケーブルのように自由度が高い
マグセーフ対応のモバイルバッテリーにすれば、完全ケーブルレスになる(少し重くなりますが)
対応しているiPhoneは12以降ですが、マグネットシールを貼ればQi対応のモデルは使用可能です
また、Apple Watchもマグセーフを使った給電のため、同時に充電できるスタンドなどもあります
![]() 補足
補足
iPhoneを下取りに出すとき、買取ショップ経由の場合、純正ケーブルがないとマイナス査定になります
純正ケーブルはデータ転送のみに使用し、普段は断線しにくい互換ケーブルを使用するか
ワイヤレス給電がよいです
充電用のケーブルやアクセサリ類は通販で購入すると安いです
またライトニングケーブルは14までで、15以降はUSB-TYPE-Cケーブルになるため、
手持ちのケーブルは使用できなくなります
※iPadは2018年Proモデルで採用され、2020年にはAir、2022年には無印iPadも切り替わりました
ワイヤレスの充電器具は継続使用できます
※USB TYPE-CはAndroidのスマホ他、ほとんどの製品のインターフェースとして使用されています
今後、1本のケーブルで、ほとんどの製品の充電が可能になります
![]() 6月分
6月分
スマホも基本的にはパソコンと同じです
パソコンはwindowsというOS(基本ソフト)があり、アプリといわれるプログラムを入れることで初めて利用できます
パソコンのアプリはダウンロードの他CDやDVD、USBメモリからなどの媒体を通して、インストールすることができます
スマホもiPhoneにはiOSというOSがあり、最初から入っている一部アプリを除き、基本的にはAppストアからアプリをダウンロードします
※AndroidのスマホはAndroidがOSの名前になります
■Androidスマホと比較した時のiPhoneの利点
1.新しいスマホになっても、OSが同じなので慣れるまでが早い
2.新しいスマホへのデータ移行が簡単
3.端末によるバラツキがほぼない(サクサク動く)
4.サポート期間が長い
5.セキュリティアプリが必須ではない
6.使用している人が多いので、操作方法を教えてもらえる
7.アクセサリ類が豊富
8.機種変更の時の買取価格が高い
9.iPhoneの修理をしてくれるショップを見つけやすい
■iPhoneのデメリット
1.本体価格が高い
2.microSDカードが使えない
※外付けのUSBメモリと対応アプリはあります
3.Androidにしかないアプリがある
4.管理者モードなどカスタマイズできる要素が少ない