サポート詐欺とDEFENDER・ブラウザの設定
前回お話をしたのが呼び水になったのか、ついに詐欺の画面にアクセスしてしまいました
「楽天市場」とマイクロソフトブラウザのEDGEを使って検索したところ、いきなり下のような画面と警告の音声が流れました
しばらく眺めた後、画面を閉じ、リンクを保存しましたが、楽天のアドレスではなく詐欺サイトへのアドレスになっていました
数日後、そのリンクへアクセスすると、一度はアドレスを読もうとするのですが、その後普通に楽天へ転送されました
画像と一緒に、その時に表示された検索結果の画像も貼っておきます
急いでいたので気づきませんでしたが、よく見るとアドレスに細工がされています
また、広告と表示もされています
セキュリティソフトの安全チェックマークも入っているのですが、すり抜けてしまったようです・・・
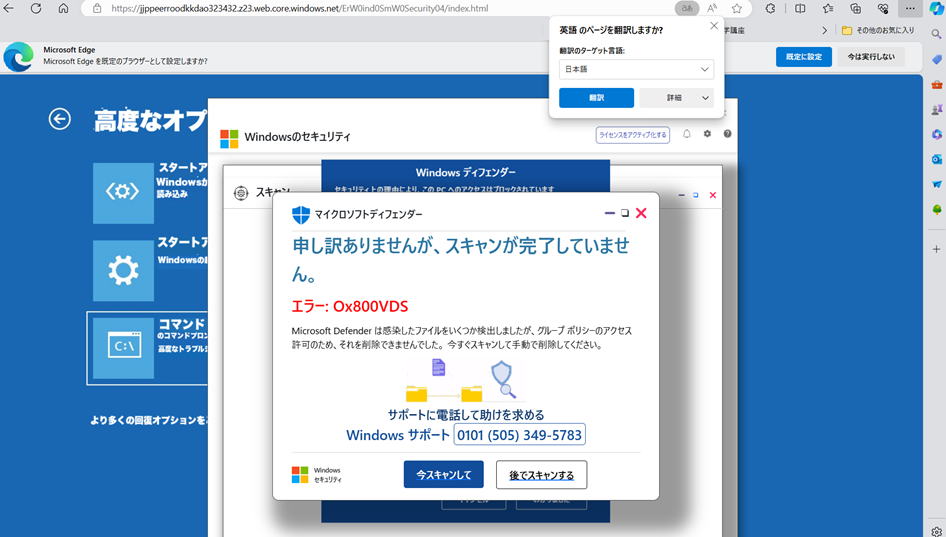 |
||
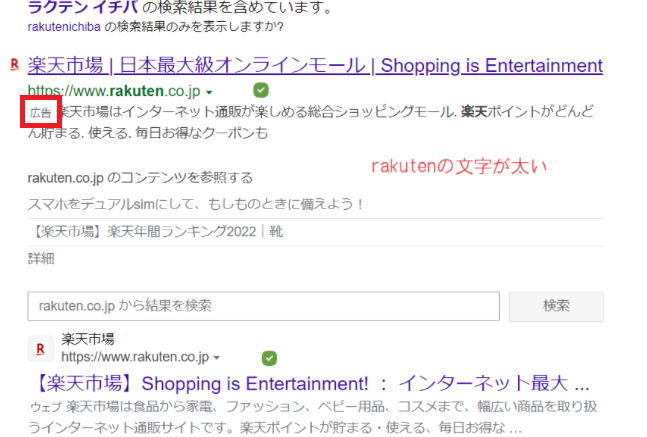 |
Defender(ディフェンダー)
詐欺サイトにも表示されていますが、Defenderはマイクロソフトの無料セキュリティソフトです
Windowsに標準搭載されているため、有料のものを購入しなくてもしっかりガードしてくれます
ただメールセキュリティ・個人情報保護・ネットバンク保護のような機能はありません
Defenderは以前よりは保護機能がアップしているようです
最新の評価機関のテスト結果ではウィルスバスターよりも良く、ノートンと同じランクであることは評価できると思います
加えて、無料のAVAST(アバスト)やAvira(アビラ)の方が市販のものより評価が高いという現象もおきています
とはいえ、無料版はウィルスやマルウェアのみであり、外部からの侵入などを防ぐ機能はありません
※AVComparativesの最新ランキング
※AV Testの最新ランキング
■Defenderの確認方法
通知領域のVをクリックするとDefenderのアイコンが表示されるので
それをクリックするとアプリの確認ができます
アイコンが表示されない人は以下ように操作してください
設定→プライバシーとセキュリティ→windowsセキュリティ
緑のチェックがはいっていればOKです
ブラウザのセキュリティ設定
■パソコン用ブラウザ
1.Chrome(クローム)
縦三点リーダー→設定→左にある「プライバシーとセキュリティ」→右にあるセキュリティ→
・セーフブラウジングは保護強化か標準保護にする(規定では標準)
・詳細設定では「常に安全な接続を使用」と「セキュアDNSを使用」はオンに
※「常に安全な接続を使用」をオンにすると、古いサイトがブロックされる可能性があります
2.Edge(エッジ)
三点リーダー→設定→左のプライバシー、検索、サービス→セキュリティ(下の方にあります)
・「Web上のセキュリティを強化する」まで基本オンでOKです
3.Brave(ブレイブ)
ハンバーガーボタン→設定→プライバシーとセキュリティ
設定は既定のままで大丈夫です
※Firefox・Safari・Operaなどに関しては希望があれば個別に対応します
■スマホ用ブラウザ
1.Chrome(クローム)Android版
縦三点リーダー→プライバシーとセキュリティ
プライバシーの項目は自分の環境に合わせてプライバシーガイドと広告プライバシーを設定
セキュリティではパソコンと同じように「常に安全な接続を使用」をオンに
※プライバシーとセキュリティの上にある安全チェックも時々しておく方がよいです
iPhone版では下の横3点リーダープライバシーとセキュリティ
「常に安全な接続を使用する」をオン
※プライバシーとセキュリティの上にある安全チェックも時々しておく方がよいです
2.Safari (サファリ)iPhone版
設定→Safari→プライバシーとセキュリティは既定のままで大丈夫です
3.Edge (エッジ)
ハンバーガーボタン→設定→Cookieとサイトのアクセス許可→cookieとサイトデータの管理と削除
「サードパーティのCookieをブロック
※その他のブラウザは個別対応します
【補足】
セキュリティは当然強い方がよいのですが、強くしすぎても使い勝手が悪くなります
(手間が増えたり、表示できないサイトがでてきたりする)
安全性をとるのか快適性をとるのか、自分のスタイルで設定してください
個人情報を可能な限り匿名化するにはVPN接続という方法があります
Opera(オペラ)ブラウザでは無料で対応していますが、他は有料になります(月額500円程度)
VPN・・・VPNは「Virtual Private Network」の略で、日本語では「仮想専用線」と呼ばれています
