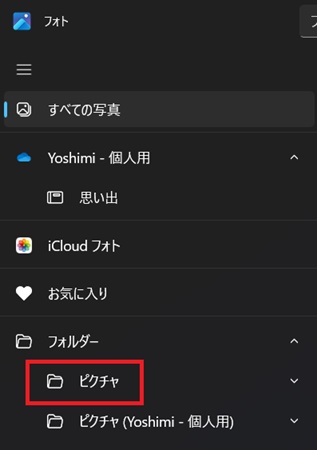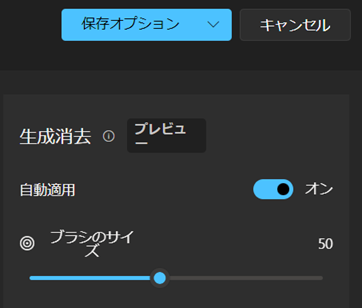消しゴムマジック機能
今回はGoogleが販売しているスマホのGoogle Pixcel(グーグルピクセル)にのみ搭載されていた消しゴム機能です
Windows標準アプリのフォトにGenerative Eraseという生成AIを使った消しゴム機能が今年のアップデートにより
使用可能になったので、その使い方を説明します
また、Googleのフォトでも標準搭載されるようになりました
ただしiPhoneではフォト自体はダウンロードできるものの、Google Oneのサブスク契約が必要となります
iPhoneの人向けには「My Edit」というネットワーク上で画像処理ができるサイトを紹介します
Windows標準アプリのフォト
一番シンプルなWindowsパソコンに標準でインストールされている「フォト」アプリでも消しゴム機能が使えます
実際使用してみると、うまく消えない画像がありました
何度か繰り返して消しゴムを使えば消えてくれるようです
■使用方法
iPhoneの方にはこちらのアプリをおすすめしますMy Edit(マイエディット)
もちろんAndroidでGoogleフォトを使っても、うまく画像処理ができない時はこちらを使用してみてください
My Editはネットワーク接続型で無料で使用できますが、生成した画像をダウンロードするには登録が必須となります
グーグルアカウントで登録が可能です
登録すると無料のクレジットが毎日もらえ、それを使用して一部のAIツールを使用することができます
無料で使える機能は「プランと価格」から確認できます
■使用方法
1.Chrome、Edge、Safariなどのブラウザアプリから「My Edit」と検索します
2.無料画像編集サイト、無料AIオンラインなどと表示されるのでクリックしてサイトにとびます
3.画像のダウンロードまでしてみたい人は「サインイン」をクリックして登録します
お試しだけなら、左上の三本線(ハンバーガーボタン)→画像編集ツール→オブジェクト除去
4.自分のスマホに入っている画像を編集したい人は「ファイルを選択」して、写真を選びます
写真がない人は下のサンプル画像をタップしてください
5.編集画面が開くので、指で消したい部分をなぞります(赤く囲まれます)
6.選択が終わったら「適用」をタップします
消えない部分が残ったら再度なぞってください
7.登録してクレジットをもらった人は右上のダウンロードをタップすれば、生成画像が保存されます
Googleフォト
Androidのスマホ限定で使用できる機能になります
■使用方法
1.Androidのスマホからフォトを起動します
※フォトが最新版になっていないと使用できないので、未更新の人は先に更新しておいてください
ただし、Androidのバージョンにより最新版にできない場合は使えません
2.画像を選択し「編集」をタップします
3.「消しゴムマジック」のアイコンをタップ
※Arrowsのスマホでは左下の方にある色が変化するアイコンですが、機種によって違うかもです
※画面上にある「消しゴム」でもおまかせ消去が可能です
4.消したい人や物をなぞって選択して、「消去」をタップします
5.いくつか候補が表示されますので、好みの画像があれば右下の✓を、なければ×をタップして戻ります
うまく消えなかったりした時は一旦✓をタップしてから再度選択をします
6.最後に「コピーを保存」をタップして、生成した画像を保存します