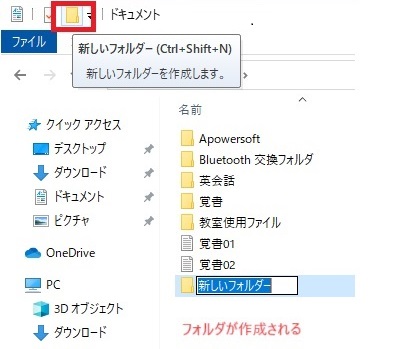ショートカットとファイル・フォルダの整理
前回、階層を意識したエクスプローラーについてお話をしましたが、今回は増えてしまうファイルを効率よく保管する
方法についてお話をします
スマホの時に説明をしましたが、フォルダを作って目的ごとに仕分けする、またよく使うアプリは1ページ目やAndroidではホットシート、
iPhoneではドックと呼ばれている画面下の部分に配置すると探す手間が減ります
パソコンではショートカットをデスクトップやタスクバー、ライブタイルに表示させることにより探す手間を省くことができます
また、よく使用するファイルやフォルダをドキュメントにしまったままデスクトップに表示させることも可能です
パソコンやスマホを自分が使いやすいようにカスタマイズしてみましょう
※ショートカット・・・プログラムやファイル本体ではなく、呼び出し用のアイコンのこと
※タスクバー・・・画面一番下の検索ウィンドウや時計などが表示されている部分
※ライブタイル・・・windows10のスタートをクリックしたとき、画面左側に表示されるニュースやアプリなどが表示される部分
ショートカットの作成(Windows10)
■アプリへのショートカットをデスクトップに作成する
1.スタートボタンをクリックしてアプリの一覧を表示する
2.目的のアプリを見つけたら、アプリのアイコンをデスクトップにドラッグ&ドロップする
■アプリのショートカットをライブタイルに表示する
1.アプリの一覧から目的のアプリアイコン上で右クリック
2.表示されたメニューから「スタートにピン止めする」をクリック
※ライブタイルはドラッグして使用する順に並び変えたり、逆に使用しないアプリは削除してしまいましょう
■特定のフォルダやファイルのショートカットをデスクトップに作成する
1.ドキュメントやピクチャなどからショートカットを作成したいフォルダを選ぶ
2.ALTキーを押しながらデスクトップにドラッグ&ドロップ
もしくは右クリック→ショートカットの作成→作成されたショートカットをデスクトップにドラッグ&ドロップ
3.「〇〇へのショートカット」と名前がついているので、変更したいなら右クリック→名前の変更
■補足■
スマホにもショートカット機能はあるのですが、パソコンと異なりアクションの自動化が主な使い方です
こちらは別途紹介します
■注意点■
デスクトップに多くのアイコンを配置すると、壁紙が見えなくなってしまったり、ごちゃごちゃした印象になります
使用頻度が高くなければ、Windows10であればライブタイル、11であればスタートに追加をしましょう
フォルダの整理
フォルダを整理するにあたって重要なことは前回やった階層を意識して作ることです
大分類>中分類>小分類という感じで作っていくと、何度かフォルダを開く手間はかかりますが、目的のファイルへ
簡単にたどり着くことができます
整理をするためにはまず新しいフォルダを作成し、任意の名前を付ける必要があります
■新規フォルダの作成と移動
1.新しいフォルダを作成したいフォルダを開いておく
例ではドキュメント内に作る場合を想定しています
2.画面左上にあるフォルダの新規作成をクリック
3.新しいフォルダと反転文字がかかれたフォルダが生成される
4.反転状態のときに、そのままフォルダ名を打ち込みます
※一度確定してしまった場合は、右クリック→名前の変更
■作成したフォルダにファイルを入れる
1.新しく作成したフォルダにファイルやフォルダをしまいたい場合は、
そのフォルダにドラッグ&ドロップします
2.必要に応じて作成したフォルダ内にさらにフォルダを作成します
■応用編■
フォルダに入れたファイルを別のフォルダに移したいときは、
左側に表示されているエクスプローラーにドラッグすると簡単です
※移動させたいファイルを右クリック→切り取り→
移動先のフォルダを開いて右クリック→貼り付け
すべてのフォルダやファイルは一定のルールによって並んでいます(数字>アルファベット>あいうえお順)フォルダの表示の優先順位を設定と並び変え
よく使用するフォルダであればショートカットを作成するのも一つの方法ですが、このルールを使って並び替えることができます
一例としてドキュメントフォルダ内ではよく使うフォルダにあえてナンバーをつけるという方法です
エクセルを学習された方は「並び替え」という機能を使ったことがあるかと思いますが、それはフォルダ内でも適用されます
 |
「1._覚書フォルダ」と名前を変更しても位置は変わりませんが、 クリックすることで昇順・降順と切り替えができます ※更新日時にすれば日付順に、種類にすればファイルの種類順に 並び替えができます |
|||