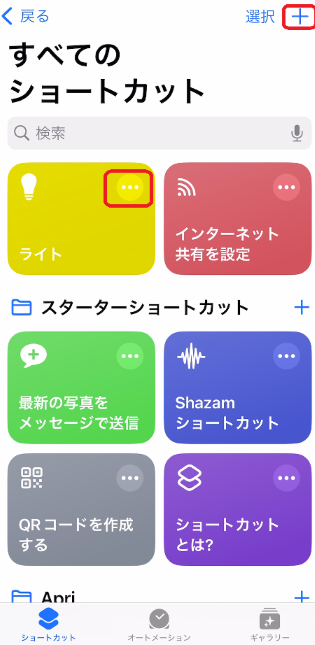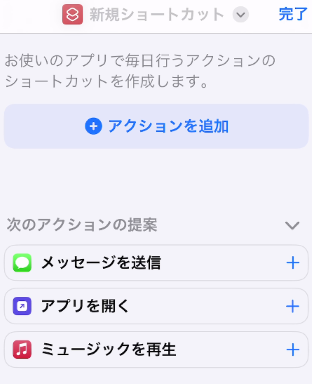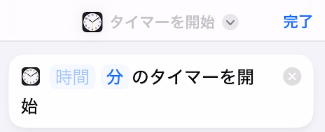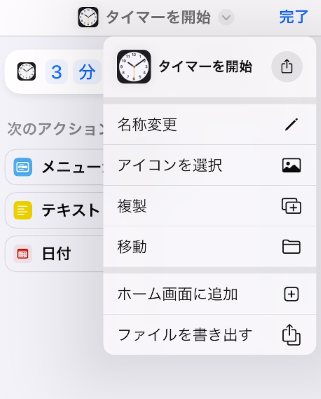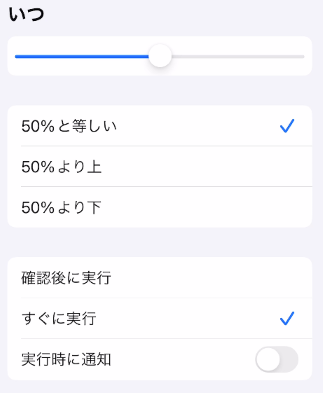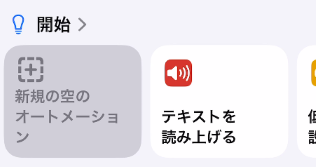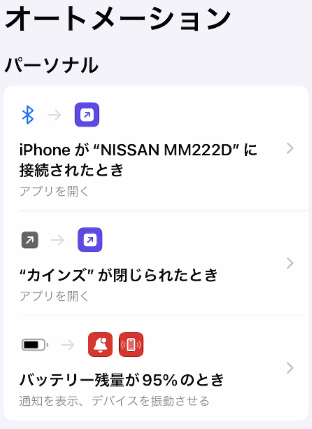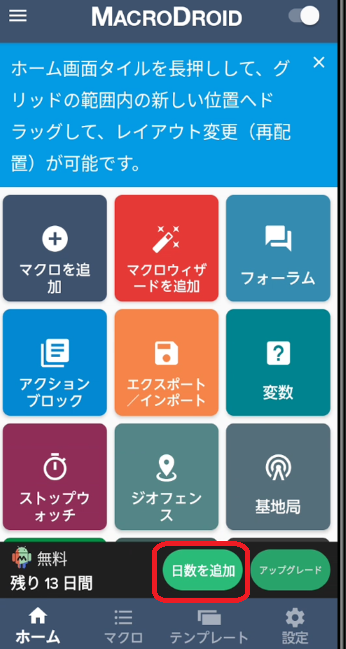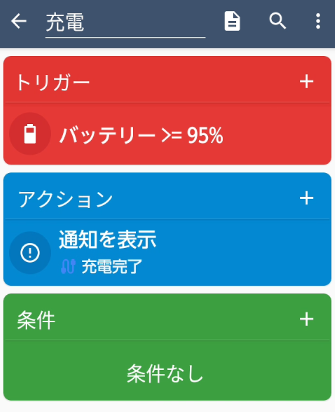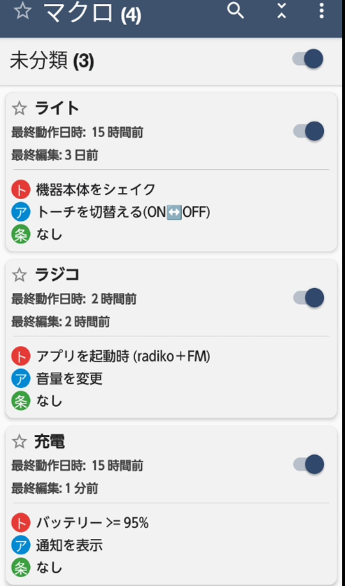操作自動化アプリ(ショートカットとマクロドロイド)
iPhoneのショートカットはパソコンのショートカットとは異なる使い方をするとお話しました
操作の手順を簡単にするというよりも、マクロと言われるプログラムを組んで一連の動作を自動化してくれるアプリです
Androidには標準搭載されているアプリはありませんが、「マクロドロイド」というアプリがあります
マクロドロイドは広告を見ることで、無料で使用することができるので、今回は無料版でやってみましょう
iPhoneから先にやりますので、Androidの方はストアからインストールしておいてください
マクロとは、特定の操作や作業を自動化するための機能で、昔からExcelでよく使われます
例えば、毎月の請求書作成やデータの集計など、繰り返し行う作業をボタン1つで自動化することができます
細かな命令を書くにはVBAとわれるプログラム言語が必要ですが、単純なものであれば一連の動作を記憶させるという
方法でマクロを組むことができます
スマホは便利なのですが「こうなるともっと便利なんだけど・・・」ということが多々あります
またそれは個々に違うので、それをうまく補助してくれるのがこのアプリです
例として、自分で作って使用しているのは次のショートカットです
1.95%まで充電されたら通知を送る ※理想は80%です
2.車に乗ってエンジンをかけたら、「Spotify」という音楽アプリを自動再生する
3.インターネット共有のオン、オフするボタン
4.カインズのポイントカードを開くと、ペイペイアプリが起動する
個人的な用途なので、一般的に使えるのは1くらいだけだと思うので、今回はそれをメインに紹介します
ショートカットの使い方
左から順に、ショートカット、オートメーション、ギャラリーとなっています
ショートカットはボタンのようなものだと思ってください
タップすることで、設定したプログラムが実行されます
ここで作成したものはホーム画面に追加しておくとワンタップで実行される
ので更に便利に使えます
オートメーションはある条件が満たされると、自動的に実行されるものです
充電が終わったら通知を送るなどはオートメーションに分類されます
ギャラリーはテンプレートのようなものです
自分で手を加えて使うこともできます
起動するとショートカットタブが開き、所持しているショートカットの
一覧が表示されています
ここにはいくつかサンプル的なショートカットが表示されています
追加方法としては
1.自分で作成する
2.Appleが作ったものを使う
3.人が作ったものを使うの
いずれかになります
上部の+をタップで新しいショートカットを作成できます
ショートカット右上の3点リーダーを長押しすると、編集(設定の変更)や
名称変更のできる画面に代わります
また共有をタップすることで、ホーム画面にアプリとして追加できます
そうすればショートカットアプリを開くことなくワンタップで実行されます
では、サンプルとして3分タイマーを作ってみましょう
通常、タイマーをセットするには時計アプリを開く→タイマー→3分に設定
→開始という流れになります
それをワンタップで実行させるショートカットです
1.右上の+をクリックすると左の画面になります
2.アクションを追加をタップするとカテゴリとアプリにわかれています
アプリの方からも設定はできますが、今回はカテゴリから追加します
3.時計のところにある「タイマーを設定」をタップします
4.時間の所に3と入力します
5.完了をタップ
6.ショートカットが追加されます
名前が「タイマーを開始」となっているので、「3分タイマー」と
名前を変更して、ホーム画面にアプリとして追加してみましょう
1.ショートカットの3点リーダーを長押し
2.「名称変更」でもよいのですが、今回は「編集」をタップします
3.タイトル部分をタップして、メニューから「名称変更」を選びます
4.削除して任意の名前を付けます
5.もう一度メニューをだし、「ホーム画面に追加」をタップ
6.好きな色とアイコンを選びます
7.決定したら右上の「追加」をタップします
8.ホーム画面に「3分タイマー」アプリが生成されます
【補足】
削除するときは、他のアプリと同じように長押しです
Siriやスマートスピーカーの方が楽です
次にオートメーションで充電が95%になったら通知を送るというものを
作成してみましょう
作り方のコツはどうなったらどうしたいと考えることです
1.オートメーションタブに切り替え、右上の+をタップ
2.表示されたメニューから「バッテリー残量」をタップ
3.次にスライドバーを動かして、何%で通知を送るか指定します
4.「すぐに実行」にチェック
5.「次へ」をタップ
6.「新規の空のオートメーション」が作成されるのでタップ
7.「アクションを追加」をタップ
8.「すべてのアクション」をタップして「通知を表示」をタップ
9.「こんにちは」を「充電終了」など任意の文字に変更して完了
10 .上部の完了をタップ
11. オートメーションに追加され、条件を満たした時、自動的に
実行されます
【補足】
アクションは通知だとわかりにくければ、追加でサウンドを再生、
デバイスを振動させる、ミュージックを再生など、ご自分で工夫を
してください
オートメーションタブに切り替えると、作成したオートメションの一覧が
表示され、タップすることで再編集が可能になります
また、作成したオートメーションを一時的にオフにしたいときは、
編集の画面でオートメーションを「すぐに実行」から「起動しない」に
チェックを入れ完了をタップします
作ったオートメーションを削除したいときは、削除したいマクロを
左にスライドして削除です
マクロドロイド
マクロドロイドは無料で使えるアプリですが、そのためには広告を見る必要があります
最初、有料版をおすすめされますが無視で大丈夫です
無料版で作成できるのは5つまでですし、広告を見るのが手間になったら有料版への切り替えた方がよいでしょう
マクロドロイドにはiPhoneのよりかなり複雑な動作が組めるため、基本的には他の人が作成したものを手直しして使う
感じになると思います
逆に言うと、使いこなせばiPhoneのショートカットより便利ではないかと思っていますが、ちょっとハードルが高いです
今回は自作のマクロをサンプルとして紹介します
1.ライトをスマホをふってオンオフさせる
2.充電が95%になったら通知をする
マクロドロイドのホーム画面です
まず、「日数を追加」をタップして広告を見ます
一回広告を見るごとに3日分追加されていきます
暇なときにまとめて見ておくとよいです
画面下部ですが、左からホーム・マクロ・テンプレート・設定となっています
ホームは今見ている画面で、いろいろなマクロ作成ツールがあります
新規にマクロを追加したいときは、左上の「マクロを追加」をタップ
します
マクロは作成やダウンロードしたマクロを確認、編集ができます
テンプレートは有志が作成したマクロの一覧で、ダウンロードして
使用することができます
マクロはトリガー・アクション・条件の3つに分かれていますが、
簡単なものであればトリガーとアクションのみ、またはアクション
のみで作成できます
最初に左上の「マクロを追加」をタップします
■ライトをスマホをふってオンオフさせる
1.トリガーの+をタップ
2.「センサー」をタップ
3.「機器本体をシェイク」をタップ
4.アクションの+をタップ
5.「機器の操作や動作」をタップ
6.「トーチをON/OFF」をタップ
7.オプションで「トーチを切り替える」を選んでOK
8.画面上部をタップして、わかりやすい名前をつける
9.←をタップして、マクロの変更を保存する
10. CMが表示され、終わったら閉じる
Androidではライトをつけるショートカットがないので、便利だと
思います
他にもシェイクではなくアプリアイコンを追加することもできます■充電が95%になったら通知をする
1.トリガーの+をタップ
2.「バッテリー/電源」をタップ
3.「バッテリー残量の変化」をタップ
4.「指定残量への増加/減少時」をタップ
5.「~まで増加」を選択
6.スライダーを動かして、何%で通知をするか設定してOK
※<=は以上の意味
7.アクションの+をタップ
8.「通知」をタップ
9.「通知を表示」をタップ
10.タイトルと通知のテキストを入力する
※3点リーダーをタップして選んでもよい
11.スクロールしてOKする
12.画面上部をタップして、わかりやすい名前をつける
13.←をタップして、マクロの変更を保存する
14. CMが表示され、終わったら閉じる
作成したマクロは画面下のマクロタブで編集ができます
マクロ長押しで削除
一時的にオフにしたいときはトグルボタンを左にする