アカウントとパスワード
アカウントが大切だというお話は常々お伝えしているわけですが、特にパスワードに関して覚えられないという意見があります
携帯ショップでの手続き時に、ゆっくり考えることができずに決めたため意味のない文字列になっていると暗記するのも大変です
今回は私が使っているパスワード作成の仕方と、既存のパスワードの変更の仕方を含めてお話をします
アカウントとは
アカウントとは、自分自身を証明する「会員証」のようなものです
LINE、ショッピングサイトなどのネット上のサービスを使用するときには、サイトごとにアカウントの登録が必要です
ネット上では本人を特定する印鑑や自筆のサインは使用できないので、それに代わる手段として必要なのです
とはいえ、サービスごとにアカウントを作成するのは大変なので、共通アカウントといわれるものを使用することもあります
共通アカウントにはグーグル・アップル・ヤフー・X(旧ツイッター)、フェイスブック、ラインなどがあります
BANDのアカウントを作成するときにLINEのアカウントを使用された方が多いと思いますが、それも共通アカウントです
アカウントは、「ID=名前やメールアドレス」と「パスワード=暗証番号」がセットになっています
IDは名前のようなもので、パスワードはその人だけが知っている秘密の文字列です
アプリやサイトでログインを促されたとき、これを正しく入力できれば本人確認が完了し利用できる状態になります
このようなサービスでは電話番号や口座番号だけでなく、購入履歴など個人情報がたくさん入っているので、それを守るためにも
IDとパスワードはしっかり管理して、他人に知られないようにしてください
パスワードの決め方
最近のIDはメールアドレスになっているものが多いため、必然的に同じものを使うことになりますが問題はありません
問題はパスワードです
文字列はできるだけ長く意味のないものが理想ですが、そうなると覚えるのが大変になってきます
■使用に向かないパスワード
・自分や家族の名前、生年月日など他人から推測されやすいもの
・文字数の少ないもの
・IDとパスワードが同じ
・aaaなど同じ文字の繰り返しやabc、123など規則性のある文字列
・同じパスワードを使いまわしたもの
・メールのアカウントで使用しているパスワード(流出したときの悪用される)
※サイトごとに異なるパスワードを使用した方が好ましいのですが、個人的にはいくつかは同じものを使用しています
金銭のからまない、流出しても問題のないサイトなどで、金融機関などは全て異なるパスワードです
■パスワード作成のコツ
1.誕生日や名前や電話番号を使うときは親戚の人の名前など簡単に調べられないものを使用する
名前を一部数字にしたり、大文字にしたり、記号を混ぜると更に良い
なお、パスワードで使用できる記号はアカウントによって異なりますが、一般的には以下のとおりです
'-!"#$%&()*,./:;?@[]^_`{|}~+<=>
いしばしげる→1484geru-sori
2.DAIGOさん風に言葉の一部の頭文字を使ったり、ネットスラングの作り方を参考にする
Shogaigakushukyoshitsu→SGK
kuwashiku→kwsk
3.ベースとなるワードをいくつか作成しておき、それを組み合わせたる
今回はわかりやすいワードを使用しましたが、文章の一部を使用するなど意味をもたない言葉が好ましいです
文字や記号を追加すると更に強固になります
ベース1 Yoshida ベース2 onepoint ベース 0301(郵便番号下4桁)
ベース2つとベース3つの組み合わせで12個作成が可能
ベースを4つ作れば、60個になる
最後に一文字追加すればそれぞれ倍になる
公民館のパスワードのようにaを@にしたり、iを!にするのも良いです
【補足】
作成したパスワードはパスワードチェッカーにかけてみましょう
最近はパスワードだけでなくSMSやメールでパスコードを送って確認する方法も取られています
パスワードとSMSの2段階認証にしておくのが安全です
パスワードは大文字、小文字、数字、記号のうちの3つを入れて作るのが好ましいとされていますが、
解析時間をかければ突破されてしまうので、やはり2段階認証やワンタイムパスワードを取り入れた方がよいと思います
スマホからでもできますが、パソコンの方がわかりやすいのでパソコンから変更する方法を説明しますAppleとGoogleのパスワードの変更
今回はパソコンから設定する方法ですが、スマホからでも変更は可能です
1.グーグルのトップページを開き、右上のログインからIDとパスワードを入力
2.「googleアカウントを管理」をクリック
3.左側のメニューから「セキュリティ」をクリック
4.スクロールして「パスワード」をクリックすると設定画面が開きます
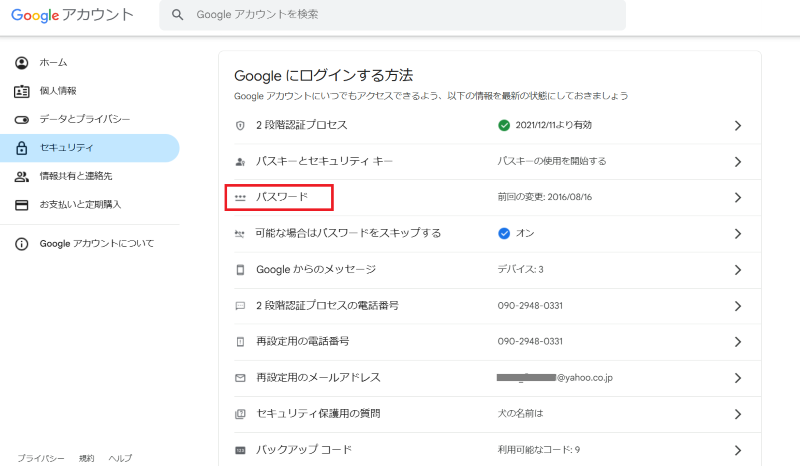 |
|
スマホから変更する場合はChromeを起動させ、同様に変更してください
または、設定→アカウント名をタップ→Googleアカウント→「ホーム」から「セキュリティ」へタブを変更→パスワード
■Apple
「盗難デバイスの保護」がオンになっているため、 パスワードを変更するにはiPhoneを使用します
1.設定→ユーザー名→サインインとセキュリティ
2.セキュリティの「パスワードの変更」をタップ
3.新しいパスワードの設定画面が開きます
手順説明リンク
■バックアップコード
AndroidからiPhone→iPhoneからAndroidに機種変更したときなど、2段階認証のコードが受け取れない時があります
この時2段階認証のプロセスの画面で、「バックアップコード」を選択して入力することで端末がなくてもログインすることができます
これは使い捨てのコードで、Androidの場合10個生成され、一度使用したコードは使えなくなります
Appleにも復旧キーがありますが、通常のアカウント復旧プロセスが使用できなくなるため、設定は必要ありません
最悪、他の人の端末を借り、「Appleサポートアプリ」をダウンロードして使用することで復旧ができます
 |
コードの発行は上の図の「バックアップコード」から 作成できます コピーして保存しておくことをおすすめします |
【補足】
アカウントがわからなくなった場合、新規アカウントを作成することはできますが、アカウントとバックアップの情報は
紐づけされているため、新規アカウントでログインした場合、保存した情報はすべて使えなくなります
IDだけでもわかれば、2段階認証や認証コードを送れるアドレスから、パスワードの再設定ができます
とはいえ再設定ができても、かなり手間がかかりますので、忘れないようしっかり控えておきましょう
【前回の追記】
前回、SMSやLINEの返金詐欺のお話をした時に、個人取引ではなく公式や大手サイトを利用するほうがよいとお話しましたが、
Amazonでも返金詐欺があるとのことです
「決済でエラーが出たため、一度返金手続きします」とか「在庫切れのため一旦返金手続きをします」などとショップの方から
連絡があり、その後、「代引きで送るので直接お支払いをお願いします」などと連絡があり商品が送られてきますが、
注文したものとは異なる粗悪品が送られてくるそうです
この場合、決済にAmazonを通していない個人取引にあたるため返金や交換もできません
通販に限らず、家族あての代引きを受け取ってしまい、実は頼んでなかったという詐欺も昔からあります
私自身も20年以上前ですが、名簿を売りつけられそうになりました
その時は確認をとって事なきを得たのですが、代引きを頼んだ時は必ず確認してから受け取るようにしてください