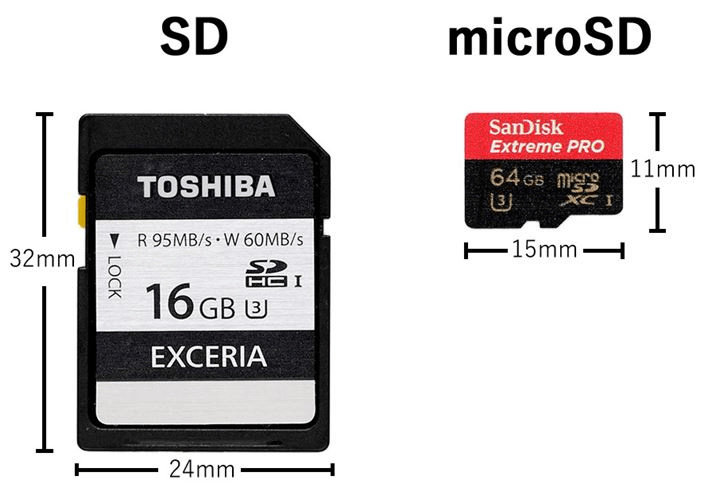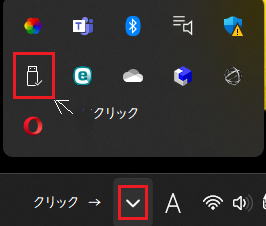リムーバブルストレージ
ネットワーク上のサーバーにデータのあるオンラインストレージ(クラウド)と違い、リムーバルストレージとは
パソコンやスマホのデータを手元に保存しておくための、脱着可能な保存媒体の総称です
リムーバブルストレージもしくリムーバブルディスクはデータの保存のために使用されるものです
主な用途はデータの受け渡しになりますが、一番の用途はパソコンのバックアップの保存です
パソコンはいつ壊れるかわかりません
修理に出した場合、初期化されてしまうことがあり、全てのデータは消失します
手元にバックアップがあれば、そこからデータの復元が可能になります
※同時に2つのストレージが壊れることは確率的にはないので、大切なデータは2か所に保存するのがベストです
パソコン丸ごとのバックアップやオンラインストレージによるバックアップに関しては、別の機会に説明します
リムーバブルストレージの種類と違い
容量は1G・2G・4G・8G・16G・32G・64G・128G・256G・512G・1T・2T・・・
※Gはギガ、Tはテラの略で、1T=1024G(約1000G)
■SD/microSD(マイクロSD)
Androidのスマホやデジカメ・デジタルビデオカメラ・ゲーム機など
幅広く使用されている
現在の主流は、最近は一番小さいmicroSDカード
パソコンで読み書きするには、別途アダプタが必要になります■USBメモリ
フラッシュメモリとも呼ばれる半導体の記憶媒体
小さいため持ち運びに便利、かつ高速で読み書きでき、衝撃にも強く
電源の供給も必要ないと利点が多いため今でもよく利用されている
接続部分がパソコンのUSB端子になるため、USBメモリと言われる
データ転送速度はUSB3.2が一番速く、以下2や1になる
3の端子は口の部分が青くなっているのが特徴
また、3の端子は1や2と互換性があるため、昔のでも使用できます
※速度は遅くなります
■ポータブルHDD/SSD(ハードディスク・エスエスディー)
USBメモリやSDカードにも大容量のものはありますが、対費用効果
という面では、かなり割高になります
HDDタイプは、廉価版のパソコンや少し前のパソコンで使用されている
磁気ディスクです
SSDタイプはUSBメモリと同じで、高速に読み書きができ、静音・
発熱しにくい・衝撃にも強いと利点が多いです
一番のネックだった価格の問題も、HDDとそれほど変わらなくなりました
用途としてはパソコンのバックアップや大きなデータの受け皿です
また、最近はテレビに直差しで録画のために使用します
ブルーレイレコーダーなども不要になりますし、電源も不要なため
テレビ周りがすっきりします■ネットワークHDD
ネットワークを使用し、完全にワイヤレスにしたHDD
スマホや複数のパソコン間で、データのやり取りや閲覧が可能になる
最近ではネットワークメディアプレーヤーと言われ、一台のテレビで
録画したデータを、他の部屋のテレビやスマホでの視聴が可能になる
(DLNA)
※上記のHDDで録画した場合は、そのテレビでしか視聴できません
また、設定をすれば、外出先からでもアクセスが可能となります
データの移し方は媒体が違っていても同じですデータのコピーの仕方
書き込んだデータは、パソコンと同じように削除、移動ができ、多くなってきたらフォルダを作って管理することもできます
■右クリックを使う方法
小さなデータのやりとりに便利な方法です
1.移したいファイルやフォルダを右クリックします
2.表示されたショートカットメニューから「送る」をクリック
※windows11の人は「その他のオプションを確認」をクリックすると表示されます
3.移したいドライブ名をクリック(SDやSSDなど媒体により異なる)
4.データがコピーされます
■コピー&ペースト(貼り付け)を使う方法
「送る」が表示されないときや、確認をしながら移したいときの方法です
1.移したいファイルやフォルダを右クリックします
2.表示されたメニューから「コピー」をクリックします
※ファイルを選択後、上部に表示される「コピー」アイコンをクリックしても同じです
右クリックが苦手な方はこちらの方がやりやすいと思います
3.「コンピュータ」アイコン、もしくはエクスプローラーをダブルクリックして開きます
※エクスプローラーはタスクバーにある黄色のフォルダアイコン
4.エクスプローラーからやる人は、左側から「PC」か「コンピュータ」をクリックします
5.一覧に移したい記憶媒体が表示されているので、それを開きます
6.何もないところで、右クリックして「貼り付け」をクリック
7.データがコピーされます
[補足]
このやり方の利点は、中身が見える状態なので、フォルダで仕分けがしてある場合、目的のフォルダに
直接コピーすることができます
「送る」のやり方ではフォルダの指定ができません
また右クリックが苦手な方は、CTRL+Cでコピー、CTRL+Vで貼り付けができます
■ドラッグ&ドロップを使う方法
マウス操作に慣れている人のやり方
1.移したいファイルやフォルダのある場所を開きます
2.ウィンドウの大きさを調整して、半分くらいにします
3.次にコピー&ペーストの3~5までの手順で、記憶媒体を開きます
4.こちも大きさを調整して、2窓並べて表示します
5.コピー元のファイルを、記憶媒体にドラッグして離せば完了
1.複数のファイルやフォルダを選択するときは、CTRLキーを押しながら個別選択します注意点
全部まとめて移したいときはCTRL+Aで全て選択できます
2.別ドライブに移す時は、移動ではなくコピーです
そのため、パソコンにはデータがそのまま残ります
パソコンの空き容量を増やす目的であれば、後でパソコン側のファイルを削除してください
もし、移動元のファイルを削除したい場合は、「コピー」ではなく「切り取り」を選択してください
※パソコン側の空き容量に余裕があれば、残しておけばバックアップになります
3.2回同じファイルをコピーすると「上書きしますか?」と表示されます
たいていは上書きでよいと思いますが、スキップで元の状態を保持しても構いません
4.取り外しは、「ハードウェアを安全に取り出して、メディアを取り出す」のアイコンをクリックして
しっかり停止させてから外してください
うまく停止しないときは、一度パソコンの電源を落としてから外せば大丈夫です
また、差したまま作業を続けても問題ありません