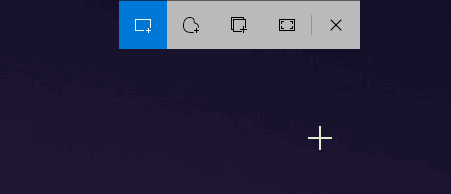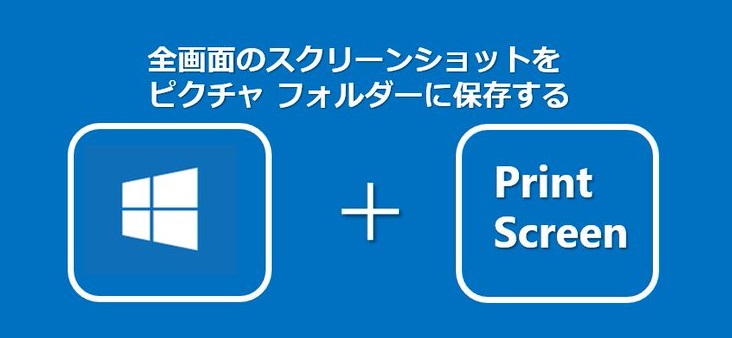スクリーンショット
スクリーンショットは画面をそのまま保存する機能です
少し長いので略してスクショと言われることが多いです
用途としては、オンライン発行の領収書を印刷せず画像ファイルとして保存したいときや、
地図、エラーメッセージなど、書き写すのが大変なときに使える便利な機能です
Windows10・11
■画面全体を保存する
1.Windowsキーを押しながらPrint Screen(プリントスクリーン)キーを押します
機種により「Prt Sc」など、省略表示の場合もあります(だいたい右上が多い)
また、普通のキーと違う色で書かれているときは、同じ色のFnキーを押しながらになります
スクショした画像はピクチャフォルダにあるスクリーンショットフォルダの中に自動保存されます
■画面の一部を切り取って保存する
1.WindowsキーとShiftキーを押しながらSキーを押します
2.Snipping Tool(スニッピングツール)が起動したら、+をドラッグして範囲選択をします
3.切り取った画像がスクリーンショットフォルダに保存されます
追記・・・windows10で選択部分のコピーはされているが、保存できないケースがでています
コピー自体はされているので、ペイントに貼り付けてから画像を保存してください
ペイントはwindowsアクセサリにあります
なお、windowsアクセサリからSnipping Toolを起動してもらえば、保存のコマンドが利用できます<まとめ>
[補足]
全画面で保存しても、画像を開いてトリミングをして欲しい部分だけ保存することもできます
不要な部分を消したり、部分移動させたりなど加工が必要であれば、ペイントで開くことをおすすめします
ペイントはwindowsアクセサリフォルダにあります
iPhone
■画面全体を保存する1.ホームボタンがない機種
サイドボタンと音量を上げるボタンを同時押しで写真フォルダに自動保存されます
2.ホームボタンがある機種
サイドボタンとホームボタンを同時押しで、写真フォルダに自動保存されます
撮影したあとすぐにサムネイル画像が左下に表示されますが、画像をタップすると
保存しないで削除したり、保存先を変えたり、そのまま送信したり、トリミングなどの編集が可能です
[補足]
編集画面は写真を選択すると、右上に編集という青い文字をタップで開きます
詳しい編集の仕方は要望があれば日を改めてやります
■一部の画像だけを保存する
1.Safariで欲しい画像のあるホームページを開きます
2.欲しい画像を長押しします
3.表示されたメニューから「写真に保存」をタップします
4.写真フォルダに保存されます
※Chromeは「画像を保存」、Edgeは「画像の保存」になります
■画面全体を保存するAndroid
1.サイドボタンと音量を下げるボタンを同時押しすると、フォトのライブラリにあるスクリーンショットフォルダに
自動保存されます
撮影したあとすぐにサムネイル画像が左下に表示されます
画像をタップすると「フォトで編集」と表示されるので「1回のみ」または「常時」を選択すると
編集画面にが表示されます
詳しい編集の仕方は要望があれば日を改めてやります
■一部の画像だけを保存する
1.Chromeで欲しい画像のあるホームページを開きます
2.欲しい画像を長押しします
3.表示されたメニューから「画像をダウンロード」をタップします
4.フォトのライブラリにあるダウンロードフォルダ」に保存されます