Reading Listとbookmark(リーディングリストとブックマーク)
Reading List(リーディングリスト)とは
2年ほど前にChrome(クローム)ブラウザに追加された機能です
8月にブラウザのショートカット作成をやりましたが、似たような機能にリーディングリストがあります
リーディングリストとは「今は時間がなく後で読みたいけど、ブックマークにするほどではない」
等というときに、便利な機能です
今までは、とりあえずブックマークという感じでしたが、それだとブックマークが増えすぎてしまい、
探すのも大変です
ブラウザのショートカットは、どうしても忘れずに読みたい記事(デスクトップにあるので目に付く)
リーディングリストは、そこまでではないけど、時間があったら目を通しておきたい記事、
ブックマークはサイト自体の登録で、頻繁に開きたい、永久に保存したいサイトなどの登録に使う感じです
個人的には最近はブックマークよりリーディングリストの使用が圧倒的に多いです
日付順になっていること、記事の内容が一目でわかるので、目的の記事が探しやすいのです
開いてみて、内容確認したらそのまま削除か必要ならブックマークに登録するという使い方をしています
■補足■
リーディングリストやブックマークに登録した内容はグーグルアカウントで同期していれば、他のパソコンや
スマホでも使用できます
リーディングリストに追加したいページを開きますリーディングリストの使い方
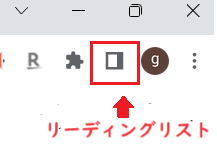 |
1.Chromeブラウザ右上のリーディングリストをクリック | |
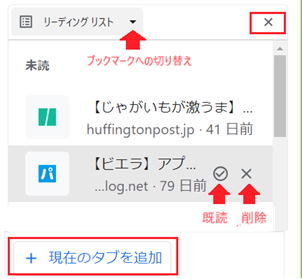 |
2.リーディングリストになっていない場合は、▼をクリックして リーディングリストを選択 3.追加したいページを開いておいて、「+現在のタブを追加」を クリックで登録完了 4.画面のサイズを元に戻したいときは、右上の×をクリック [補足] 「既読」ボタンをクリックすると、下にある既読エリアに移動します ×ボタンをクリックすると、リストが削除されます |
リーディングリストからブックマークに切り替えることで、ブックマークの管理ができますブックマークの使い方
リーディングリストの切り替えボタンをクリックすると、ブックマークが2つありますが、
通常は☆のマークの方です
もう1つは、フォルダ毎に管理したいときに使います(スマホとパソコンと分けている人用)
 |
① 並び替え 新しい順・古い順・昇順・降順など ②表示の変更 ビジュアル表示からコンパクト表示にします ③編集 削除したり、フォルダの移動ができます |
[補足〗
三種類のブックマーク
1.ブックマークバー
アドレスバーの下の部分で、頻繁に訪れるサイトはここに登録した方がよい
ブックマークバーに表示しきれなくなった場合は、バーの右端にある<<(非表示のブックマーク)を
クリックすると表示される
2.その他のブックマーク
本来のブックマークの保存場所で、あまり使用しないが、消してしまいたくないサイトの保存に適している
3.モバイルのブックマーク
スマホ版Chromeで登録したブックマークの保管場所