Google Keep
Google Keep(グーグルキープ)はプレイストア2023ベストアプリにも選ばれた付箋型メモアプリです
※前回紹介のBraveブラウザも選ばれています
iPhoneには専用のメモアプリがあり、使い勝手もよいのですが、パソコンがWindowsだと連携の面では難があります
Google KeepはAndroid用の一押しメモアプリですが、グーグルのアカウントでログインするだけで、スムーズに連携
ができます
パソコンを使用しているときにはそのままパソコンで作成し、スマホを使用しているときにはスマホアプリから作成する
ことができ、その作成した内容は共有されます
もちろん、iPhoneにもインストールできるので、パソコン・iPhone間でデータを共有できます
メモアプリの利用法
写真をメモ代わりにしている方も多いと思いますが、写真はファイルサイズも大きいため、クラウドの容量を圧迫します
※サブスクでクラウドの容量を増やしている方は問題ないと思います
メモアプリの利点は容量を圧迫せずに情報を残せることにあります
また写真と違って検索、整理が容易です
メモの作成には音声入力や手書き入力にも対応していますし、画像から文字を抜き出して保存することも可能です
また、ボイスレコーダーのように音声で残すことも、画像や写真で残すこともできます
加えてネットの記事のリンク先をそのままメモとして残すこともでき、万能メモアプリといえます
Google Keepはパソコン版もあり、グーグルアカウントでログインした状態で使用すれば、同期されるのでGoogle Keepの使い方
パソコンで編集してスマホで見ることもできます
今回は使用頻度を考えてスマホ版で説明しますので、興味のある方は先にインストールしてください
インストール後、利用登録をし、グーグルアカウントでログインしてください
※パソコン版はこちら
メモは作成順に表示されます
並べ替えもできますし、買い物など常にトップに表示したいメモの固定も可能です
| 図 1 |
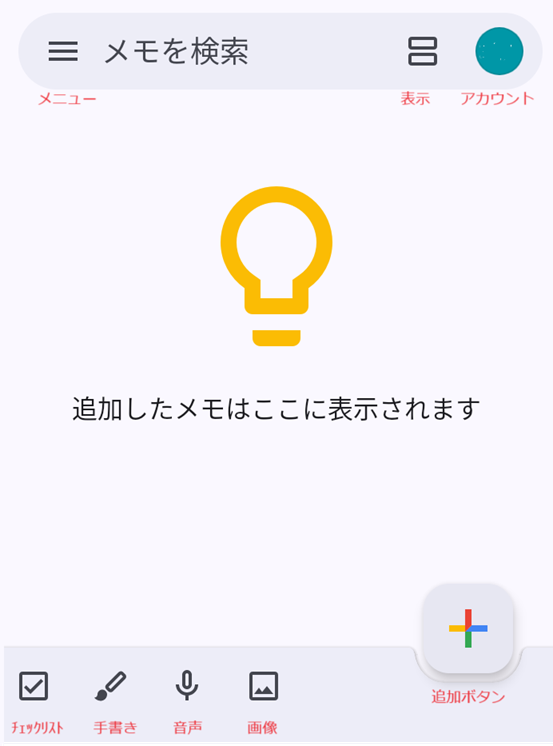 |
■作成手順1 1.右下の追加ボタンをタップ 2.タイトルとメモを入力 ※文字数は2万文字まで対応 3.入力が終わったら左上の<(←)をタップして戻る ■アイコンやマークの意味 ・メニュー ラベル一覧と作成・アーカーブ・ゴミ箱・設定 ・表示 付箋の並べ方 ・アカウント グーグルアカウントの切り替え(複数持ちの人) ・チェックリスト作成 チェックマーク付きのリストメモを作成 ・手書き 手書きのメモを残したいとき ・音声 ボイスメモを残したいとき 録音した音声はそのまま文字に変換されるので 音声データと文字データが作成されます 音声入力として使用するときは録音データは削除 ・画像 写真やフォトから挿入 もしくはカメラで撮影 |
|
| 図 2 |
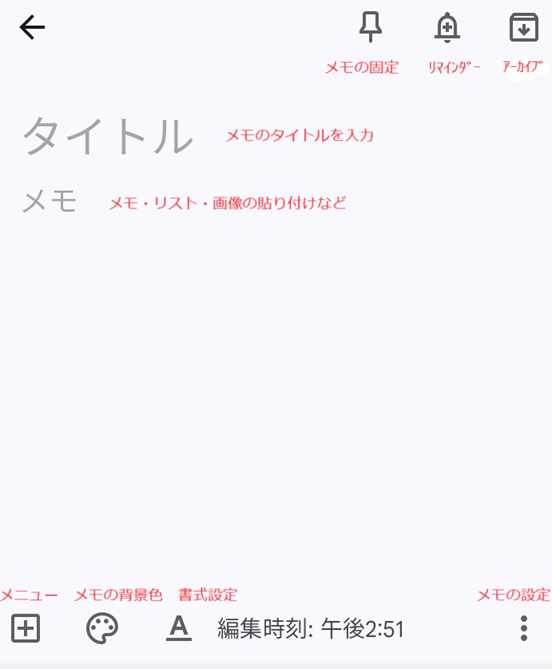 |
■作成手順2 1.メモのタイトルを入力 2.メモを入力 3.入力が終わったら<か←で戻る ■アイコンやマークの意味 ・メモの固定 買い物メモなど、いつも上の方に表示したいとき ・リマインダー 予定時刻に合わせ通知をする機能 ・アーカイブ 文書の保存記録、書棚のイメージ トップのメモ画面からはずして別のフォルダに まとめて保存しておく機能 保存されているデータなので、元の画面に戻せる 削除したメモは7日の保存ののち完全削除される ※トップ画面でメモを左にスワイプしてもできます ・メニュー 写真を撮る・画像を選択・図形描画・録音 チェックボックス ・メモの背景色 色で分類したいとき ・書式設定 現在はAndroidのみの機能 ・メモの設定 削除 コピーを作成 ラベルなど |
|
1.ラベルを作成してジャンルごとに仕分け便利な使い方
メモが増えてくると探すのも大変になるので、仕分けをしておくと目的のメモが探しやすいです
それでも大変な時は、検索機能を使いましょう
ラベルの作成は図1のメニューから先に作成しておくこともできますし、新しいメモを作成したときに
新しくラベルを作ることもできます
2.文字起こし
写真もしくはカメラで撮影した写真の文字を抜き出して文章化する機能です
■手順
図2のメニューをタップ→写真を撮るか画像を選択→撮影または挿入した画像をタップ→画像の編集画面になる
→画面右上の縦三点リーダーをタップ→画像のテキストを抽出→少し上にスクロールすると文字の取り込みができています
3.ネットのリンク先を保存
例えばレシピなどを保存するときは材料や手順をメモ書きしておくよりは、直接サイトを保存してしまった方が簡単で
わかりやすいと思います
もちろんパソコンのブラウザのお気に入りやリーディングリストでもよいのですが、保存時にラベルをつけておけば
簡単に探すことができます
■手順■
任意のブラウザで保存したいページを開く
・Chrome
<iPhone版>
上部アドレスバーの右端にある「共有」マークをタップ
メニュー一番下の「Chromeを共有」をタップ
リストの中から「Google Keep」をタップ
必要があればメモを追加し、ラベルをつける
保存をタップ
<Android版>
右上縦3点リーダーをタップ
共有
Keepメモがあればタップ、なければもっと見るをタップして探す
必要があればラベルマークをタップして、ラベルをつける
保存をタップ
・Safari(iPhone)
画面下の共有マークをタップ
Googke Keepをタップ
必要があればメモやラベルをつけて保存
※前回やったBraveブラウザもSafariと保存方法は同じです